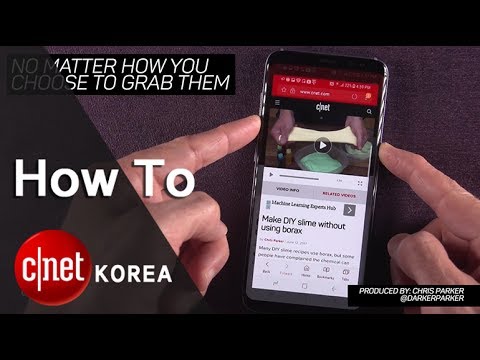
콘텐츠
나중에 무엇을 하려는지 Galaxy S8에서 스크린 샷을 찍는 방법을 배우는 것은 멋지다. S8은 화면 캡처, 이미지 공유 또는 저장을위한 몇 가지 방법을 제공합니다. 이 짧은 자습서는 단계를 안내합니다.
진행하기 전에 Android 문제에 대한 답변을 제공합니다. 자신의 #Android 문제에 대한 해결책을 찾고 있다면이 페이지 하단에 제공된 링크를 사용하여 Google에 문의 할 수 있습니다. 문제를 설명 할 때 관련 솔루션을 쉽게 찾을 수 있도록 최대한 자세히 설명해주세요. 가능하다면 어디서부터 시작해야할지 알려주는 정확한 오류 메시지를 포함 해주세요. 이메일을 보내기 전에 몇 가지 문제 해결 단계를 이미 시도한 경우 답변에서 건너 뛸 수 있도록 해당 단계를 언급해야합니다.
Galaxy S8에서 스크린 샷을 찍는 다양한 방법
S8의 디스플레이를 캡처하는 세 가지 기본 방법이 있습니다. 아래에서 각각을 수행하는 방법을 알아보십시오.
방법 1 : 하드웨어 버튼을 사용한 스크린 샷
지난 몇 년 동안 삼성 스마트 폰을 사용해왔다면이 첫 번째 방법에 이미 익숙 할 것입니다. 기본적으로 전원 및 볼륨 작게의 두 키를 사용하게됩니다.Galaxy S8에는 더 이상 물리적 인 홈 버튼이 없으므로이를 위해 볼륨 작게 키로 대체되었습니다. 방법은 다음과 같습니다.
- 캡처 할 화면 또는 앱 화면을 준비합니다.
- 볼륨 작게와 전원 버튼을 동시에 길게 누릅니다. 처음에 성공하지 못하면 같은 버튼을 동시에 다시 눌러보십시오. 카메라 셔터 소리가 들리면 화면을 성공적으로 캡처 한 것입니다. 스크린 샷을 찍은 직후에 표시되는 짧은 깜박이는 애니메이션도 있습니다.
- 나중에 캡처 한 이미지를 보려면 갤러리 앱으로 이동하면됩니다.
- 명령 줄 또는 Android 파일 전송 도구를 통해 스크린 샷을 찾아야하는 경우 / pictures / screenshots에 있습니다.
방법 2 : Palm Swipe를 사용하여 스크린 샷
Galaxy S8에서는 Palm Swipe가 기본적으로 활성화되어 있으므로이 방법을 바로 시도해 볼 수 있습니다. Palm Swipe를 켜고 끄는 방법을 알고 싶은 경우 방법은 다음과 같습니다.
- 설정 앱을 엽니 다.
- "모션"까지 아래로 스크롤하고 "모션 및 제스처"를 선택합니다.
- "손바닥으로 스 와이프하여 캡처"를 탭하십시오.
- 켜기에서 끄기로 전환 버튼을 누르십시오.
Palm Swipe가 활성화되면 다음 단계에 따라 스크린 샷을 찍습니다.
- 엄지가 화면에서 멀어 지도록 손을 옆으로 약간 기울입니다.
- 왼쪽에서 오른쪽으로 또는 오른쪽에서 왼쪽으로 화면에서 손 전체를 스 와이프하면 전화가됩니다.
방법 3 : 스크롤링 스크린 샷 사용
이 방법은 S6 또는 S7과 같은 구형 Galaxy 모델과 동일하게 작동합니다. 화면의 첫 페이지를 넘어서는 것을 캡처하려는 특정 상황에서 유용 할 수 있습니다. 볼 수있는 화면 너머로 확장되는 웹 페이지를 캡처하려는 경우 스크롤 스크린 샷이 편리합니다. 방법은 다음과 같습니다.
- 이전과 같이 스크린 샷을 찍습니다.
- 방법 1 또는 2를 통해 화면을 찍은 직후 화면 하단에 미리보기와 여러 옵션이 표시됩니다. "추가 캡처"옵션을 탭하여 아래로 스크롤하여 화면을 더 많이 잡습니다.
- 필요한 것을 얻을 때까지 계속 탭하세요.
스크롤링 스크린 샷으로 캡처 한 이미지는 일반적으로 큰 파일 크기입니다. 이 유형의 스크린 샷을 사용하려면 가능한 스토리지 요구 사항에 유의하십시오.
스크린 샷의 크기 또는 형식을 변경하는 방법
Galaxy S8은 TouchWiz Smart Select의 도움으로 스크린 샷을 사용자 정의하는 또 다른 방법을 제공합니다. 이를 통해 스크립 샷의 기본 크기를 타원형 또는 사각형과 같은 원하는 형태로 변경할 수 있습니다. 또한 원하는 경우 GIF 및 핀 화면 섹션을 추가 할 수 있습니다. 방법은 다음과 같습니다.
- 캡처 할 화면 또는 앱 화면을 준비합니다.
- Edge 패널을 엽니 다.
- "스마트 선택"섹션을 찾을 때까지 왼쪽 / 오른쪽으로 밉니다.
- 선호하는 모드를 선택하십시오.
- 스크린 샷을 찍으려는 영역을 선택하고 지침을 따릅니다.
- 더 많은 옵션을 원하면 각 기능에 대한 다른 기능을 확인하십시오.
스마트 선택은 기본적으로 활성화되어 있습니다. 끄려면 다음으로 이동하십시오. 설정> 디스플레이> 엣지 스크린> 엣지 패널.
Galaxy S8에서 스크린 샷 이미지를 보는 방법
캡처 한 스크린 샷을 보는 방법에는 두 가지가 있습니다. 첫 번째는 알림 패널을 통하는 것입니다. 화면을 아래로 스 와이프하여 알림 패널을 내리고 스마트 캡처 알림을 터치합니다.
스크린 샷을 보는 다른 방법은 갤러리 앱을 사용하는 것입니다. 방법은 다음과 같습니다.
- 갤러리 앱을 엽니 다.
- 앨범 탭을 선택합니다.
- 스크린 샷을 선택합니다.
Galaxy S8에서 스크린 샷 이미지를 공유하는 방법
Samsung Galaxy Tablet에서 스크린 샷을 보는 방법은 두 가지가 있으므로 공유하는 방법도 두 가지가 있습니다.
스크린 샷을 찍은 후 바로 공유하려면 알림 패널을 아래로 스 와이프하고 스마트 캡처를 아래로 스 와이프합니다. 그런 다음 공유를 누르고 공유 옵션 중 하나를 선택하십시오.
스크린 샷을 공유하는 다른 방법은 갤러리 앱> 앨범 탭> 스크린 샷으로 이동하는 것입니다. 공유 할 이미지를 선택한 후 공유를 탭하고 공유 옵션 중 하나를 선택하면됩니다.


