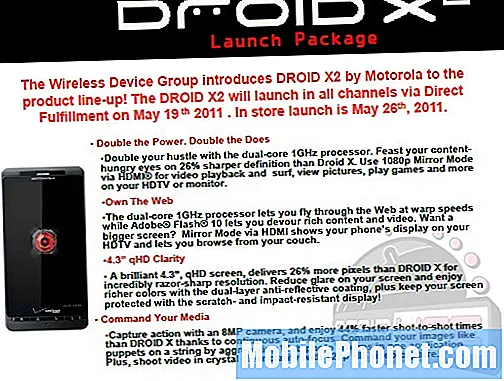콘텐츠
- Xbox One 팁 : Kinect 2 센서 구입
- Xbox One 팁 : 최신 뉴스는 Xbox Live 게임 허브를 팔로우하십시오.
- Xbox One 팁 : 게임처럼? 관련 VIP를 찾으십시오.
- Xbox One 팁 : USB 키보드 연결
- Xbox One 팁 : Xbox 업데이트 프로그램에 가입하십시오.
- Xbox One 팁 : 간편한 스냅을 위해 두 번 탭 메뉴 사용
- Xbox One 팁 : 친구와 디지털 Xbox 한 게임 공유
- Xbox One 팁 : 무료 영화 주말
- Xbox One 팁 : 그룹을 찾으면서 다른 플레이어를 빠르게 찾을 수 있습니다.
- Xbox One 팁 : 조기 다운로드를위한 게임 선주문
- Xbox One 팁 : 추가 저장 장치 용 하드 드라이브 추가
- Xbox One 팁 : 헤드폰 어댑터 가져 오기
- Xbox One 팁 : 어디서나 검색하고 코드 사용
- Xbox One 팁 : 웹 응용 프로그램은 Microsoft Edge를 사용하는 친구입니다.
- Xbox One 팁 : USB 및 DLNA 미디어 스트리밍
- Xbox One 팁 : 최신 데모 센터 다운로드
- Xbox One 팁 : 볼륨 밸런스 조정
- Xbox 1 팁 : Xbox.com 및 Xbox SmartGlass 사용
- Xbox One 팁 : HDMI Pass-Through 포트를 다른 물건에 사용할 수 있음
- Xbox One 팁 : Xbox One 앱 채널
- Xbox One 팁 : TV 바로 가기
- Xbox One 팁 : 빠른 탐색을 위해 트리거 및 범퍼 사용
- Xbox One 팁 : 활동 피드에서 X를 눌러 좋아요
- Xbox One 팁 : 간편한 액세스를 위해 게임을 홈 화면에 고정하십시오.
- Xbox One 팁 : Y를 눌러 핀 순서 변경
- Xbox One 팁 : 오프라인에서 Xbox One 음악 듣기
- Xbox One 팁 : 앱 및 기존 게임 베타 숨기기
- Xbox One 팁 : 게임 허브에서 개발자 업데이트 받기
- Xbox One 팁 : 클럽 가입
- Xbox One 팁 : 더 많은 음성 명령을 위해 Cortana를 켜십시오.
- Xbox One 팁 : Xbox One에서 Xbox 360 게임 즐기기
- Xbox One 팁 : 클럽 시작
- Xbox One 팁 : Xbox Play Anywhere
- Xbox One 팁 : Oculus Rift VR을 통한 스트림
2016 년 12 월 12 일 최종 업데이트
Microsoft의 Xbox One과 같은 거실 엔터테인먼트 시스템을 거실 콘솔이나 장치로 간주하는 것은 아이러니합니다. 정말로, Xbox One은 "장치"이외의 것입니다. 많은 사람들이 "장치"를들을 때, 관리가별로 필요하지 않고 복잡하지 않은 덜 복잡한 기능만을 생각합니다. Xbox One은 복잡하지는 않지만 복잡합니다. 소프트웨어를 통해 사용할 수있는 다양한 기능과 옵션이 있습니다.
Xbox One 인터페이스를 더 잘 탐색하고 통합 기능 등을 사용하는 데 도움이되는 몇 가지 Xbox One 팁을 소개합니다. 이 Xbox One 팁은 콘솔을 들었거나 가까운 시일 내에 기대하는 게이머에게 특히 유용합니다.

Xbox One 팁 : Kinect 2 센서 구입
Xbox One에는 Kinect 2 센서가 포함되어 있습니다. 사용자는 케이블 박스를 제어하고 모션 게임을하며 손과 음성으로 모든 것을 제어 할 수 있습니다. Microsoft는 Kinect 2 센서를 포함하지 않고 349.99 달러에 불과한 다른 버전을 발표했습니다.
그 버전을 사지 마라. 추가 $ 100를 투자하고 Kinect 2 센서를 장착 한 Xbox One을 $ 399에 구입하십시오. 이미 해당 버전을 선택했다면 GameStop의 중고 Kinect 2 센서를 음성 및 모션 제어만으로 구매할 가치가 있습니다. 더 많은 팁을 읽으면서 그 이유를 알게됩니다.
Xbox One 팁 : 최신 뉴스는 Xbox Live 게임 허브를 팔로우하십시오.
Xbox Live를 통해 직접 게임에 대한 최신 기능 추가 정보를 얻는 쉬운 방법은 없었습니다. 게임 허브는 메뉴 버튼을 클릭하면 비디오 게임이 강조 표시됩니다. 사용자는 게임의 진행자, 리더 보드, 비디오 클립 및 클립 및 브로드 캐스트 제작에 인기있는 Xbox One 소유자 목록에 대한 제목의 Game Hub를 따라갈 수 있습니다. 다운로드 할 수있는 콘텐츠를 구매할 수있는 공간도 있습니다.

Xbox One 팁 : 게임처럼? 관련 VIP를 찾으십시오.
VIP는 Xbox Live 에코 시스템의 새로운 기능입니다. Xbox Live 및 Xbox Live에서 생방송과 비디오 클립으로 강조하기 위해 Microsoft가 선택한 특별 인물입니다. 게임 허브와 게임 페이지에서 찾아보십시오. 다시 한 번 VIP는 각 게임 허브에 나열됩니다.
Xbox One 팁 : USB 키보드 연결
Xbox One에는 ChatPad 액세서리가 없습니다. 대부분의 사람들은 Microsoft가 사용자가 메시지와 그 이상을 보내기 위해 SmartGlass 앱을 전화기에 설치하기를 원하기 때문이라고 생각합니다. 그 이유가 무엇이든 컨트롤러로 메시지를 작성하는 것은 시간이 많이 걸리고 번거 롭습니다. 이러한 이유 때문에 Microsoft는 빠른 메시징을 위해 사용자가 콘솔에 USB 키보드를 연결할 수 있습니다. 모든 USB 키보드가 작동하며 어떤 포트에 연결하든 상관 없습니다.
Xbox One ChatPad를 가져올 수도 있습니다.

Xbox One 팁 : Xbox 업데이트 프로그램에 가입하십시오.
Microsoft의 Xbox Insider Program을 통해 Xbox One 사용자는 새로운 기능에 대한 피드백을 제공 받기 위해 한 달에 한 번 최신 업데이트를받을 수 있습니다. 프로그램 가입은 무료이며 Xbox 스토어에서 Insider Hub 앱을 다운로드하십시오.
Xbox One 팁 : 간편한 스냅을 위해 두 번 탭 메뉴 사용
Xbox One의 멀티 태스킹은 Kinect 2 센서를 사용하면 간단합니다. "Xbox, Snap"이라고 말하면됩니다. Kinect 2 센서가없는 사용자는 더 복잡한 루틴을가집니다. 무선 컨트롤러의 빛나는 Xbox 로고를 빠르게 두 번 눌러 Xbox 가이드와 스냅 메뉴를 불러옵니다. 이 메뉴를 사용하면 Kinect 2 센서가 없거나 "Xbox, 기록하기"와 같은 느낌이 들지 않으면 게임에 비디오를 녹화 할 수 있습니다.
Xbox One 팁 : 친구와 디지털 Xbox 한 게임 공유
디지털 방식으로 게임을 구입하면 Xbox Live에서 직접 다운로드 할 수 있습니다. 하드 드라이브에 저장할 수도 있습니다. Xbox Live 홈 골드를 통해 거래 할 수는 있지만 친구 나 가족과 공유 할 수 있습니다. 그냥 설정 다른 사용자가 게임을하고 홈 콘솔에 설정하는 Xbox One의 응용 프로그램입니다.
읽기 : Xbox 1 게임을 공유하는 방법

Xbox One 팁 : 무료 영화 주말
Microsoft는 무료로 사용할 수있는 게임과 Gold를 통해 Xbox Live 게임을 통해 저렴한 가격으로 더 많은 게임을 제공합니다. 대부분의 사람들은 Microsoft가 무료 영화 주간 행사를 통해 무료로 비디오를 볼 수있게한다는 사실을 깨닫지 못합니다. Xbox Live에 로그인 할 때 배너를 찾으십시오. 1 주일 동안 영화를 볼 수 있으며 컬렉션에서 사라질 것입니다. 1 월 Microsoft에서 제공 공정 리그 : 새로운 국경 Xbox One 사용자가 무료로 스트리밍 할 수 있습니다.
Xbox One 팁 : 그룹을 찾으면서 다른 플레이어를 빠르게 찾을 수 있습니다.
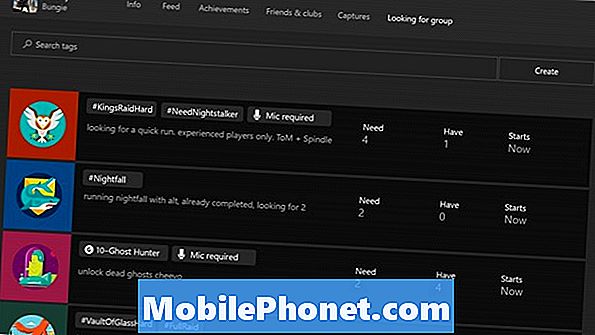
Xbox Live는 언젠가 곧 그룹 검색을 시작할 때 가장 큰 업그레이드를 제공합니다. 현재 Xbox Preview 프로그램 회원이 이용할 수있는이 기능을 사용하면 Xbox Live 사용자가 좋아하는 타이틀을 재생할 수있는 시간과 날짜를 설정할 수 있습니다. 누군가가 관심을 가지면 Xbox Live는 게이머 태그를 찾고자하는 사람에게 게이머 태그를 보냄으로써 파티에 참여할 수있게합니다.
Xbox One 팁 : 조기 다운로드를위한 게임 선주문
Xbox One의 미래 성공을 위해서는 디지털 게임을 더욱 대중적으로 만드는 것이 중요합니다. 점점 더 많은 사용자가 콘솔에서 게임을 직접 구입할 수있게되기 위해 Microsoft는 출시일에 디지털 구매에서 모든 고통을 제거해야했습니다. Xbox One 사용자는 게임을 출시하기 전에 미리 주문하여 자동으로 콘솔에 다운로드 할 수 있습니다. 출시일이 실제로 도착할 때까지 게임을하지는 않지만, 게임을 다운로드하는 야간 시간을 소비하지 않아도됩니다.
Pro-orders는 Xbox 웹 사이트에서도 작동합니다.

Xbox One 팁 : 추가 저장 장치 용 하드 드라이브 추가
대부분의 Xbox One 콘솔에는 500GB의 저장 장치가 내장되어 있습니다. 고맙게도 사용자가 더 추가 할 수 있습니다. 256GB 이상의 저장소가있는 USB 하드 드라이브를 구입하면 Xbox One의 USB 포트에 직접 연결할 수 있습니다. 하드 드라이브를 포맷해야하지만 일단 그렇게하면 Xbox One은 콘솔에 내장 된 게임이 아닌 외장 드라이브에 모든 게임과 추가 기능을 저장합니다.
또한 외부 저장소를 추가하면 게임을보다 쉽게 공유 할 수 있습니다. 해당 하드 드라이브의 플러그를 뽑고 모든 Xbox One로 이동하여 로그인하고 계속 재생할 수 있습니다. 외장형 하드 드라이브를 사용하지 않으면 게임을 계속할 수 없으며 친구의 집에서 다시 다운로드 할 수 있습니다.
Xbox One 팁 : 헤드폰 어댑터 가져 오기
본체에 포함 된 Xbox One 채팅 헤드셋을 사용하거나 Xbox One 스테레오 헤드셋 어댑터를 구입하고 이미 가지고있는 헤드폰을 사용할 수 있습니다.
읽기 : 필수 Xbox 1 액세서리
Xbox One 팁 : 어디서나 검색하고 코드 사용
일부 Xbox One Kinect 2 음성 명령은 특정 응용 프로그램에서만 사용할 수 있습니다. 다른 음성 명령도 어디에서나 작동합니다. "Xbox, Snap", "Xbox, Go Home" "Xbox, Bing"및 "Xbox Use a Code"는 언제든지 사용할 수 있습니다. 따라서 TV 볼륨에 대한 장치 별 명령이 있습니다.

Xbox One 팁 : 웹 응용 프로그램은 Microsoft Edge를 사용하는 친구입니다.
Xbox One에는 다양한 엔터테인먼트 앱이 있지만 아직까지는 부족합니다. Microsoft Edge의 Xbox One 버전을 사용하여 구멍을 채 웁니다. Microsoft Edge를 사용하여 Pocket Cast와 같은 웹 응용 프로그램을 사용하여 PBS 또는 Podcast와 같은 사이트의 비디오를 스트리밍 할 수 있습니다. 최상의 환경을 위해 SmartGlass 응용 프로그램으로 Microsoft Edge를 제어하고 싶을 수 있습니다.
Xbox One 팁 : USB 및 DLNA 미디어 스트리밍
작년 말 Microsoft는 사용자가 자신의 PC에서 직접 Xbox One으로 비디오 및 음악을 스트리밍하거나 플래시 드라이브 또는 하드 드라이브에 저장된 모든 것을 재생할 수있는 무료 앱을 출시했습니다. 그것은 ~라고 불린다 미디어 플레이어. Xbox Store에서 다운로드하여 이미 소유하고있는 콘텐츠를 즐기십시오.
Xbox One 팁 : 최신 데모 센터 다운로드
Xbox 스토어는 데모를 찾는 데있어 혼란 스럽습니다. 엄밀히 말하자면, Xbox One은 더 이상 Xbox 1을 많이 갖고 있지 않지만, 여전히 잠복하고 있습니다. 다운로드 게임 데모 앱으로 최신 고화질 비디오 게임 데모를 얻을 수 있습니다.
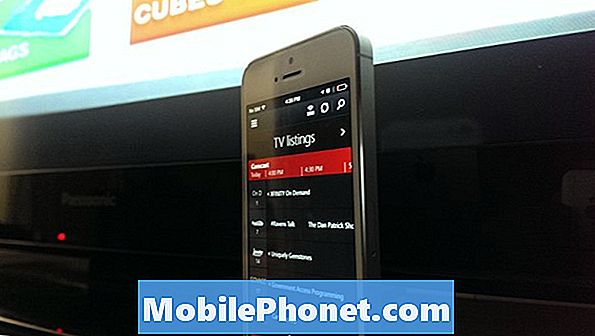
Xbox One 팁 : 볼륨 밸런스 조정
소니의 PS4와는 달리, MS의 Xbox One은 사용자가 화면에 여러 항목을 넣을 수있게 해준다. 즉, TV 게임을 시청하면서 동시에 비디오 게임을하고 음악을 듣거나 웹을 탐색 할 수 있습니다. 이 모든 작업의 핵심은 콘솔 볼륨을 균형을 재조정하여 분명히들을 수 있도록하는 것입니다. Xbox One 설정 프로그램 또는 가이드의 사운드 믹서 영역에서 오디오의 균형을 조정할 수 있습니다.
Xbox 1 팁 : Xbox.com 및 Xbox SmartGlass 사용
Xbox.com 및 Xbox SmartGlass를 사용하면 콘솔에 있지 않아도 Xbox Live에 연결할 수 있습니다. 친구들을 주시하고 업적을 모니터하고 다른 게임 소식을 따르기 위해 자주 액세스하십시오. 이 위치 중 하나에서 게임을 구입하면 Xbox One에서 다운로드가 시작되므로 마침내 콘솔 앞에서 새로운 게임을 쉽게 시작할 수 있습니다.

Xbox One 팁 : HDMI Pass-Through 포트를 다른 물건에 사용할 수 있음
Xbox One의 HDMI Pass-through 포트는 케이블 또는 위성 박스와 함께 사용하기위한 것입니다. 즉, PS4, 구형 Xbox 360 또는 Chromecast에이 모든 것을 연결할 수 있습니다. 포트에 꽂혀있는 것은 TV 앱을 통해 사용할 수 있으므로 이전처럼 쉽게 멀티 태스킹을 수행 할 수 있습니다.
Xbox One 팁 : Xbox One 앱 채널
많은 Xbox One 응용 프로그램에는 Xbox OneGuide에 직접 연결되는 채널이 포함되어 있습니다. 컨트롤러에서 X 버튼을 누르거나 "Xbox, OneGuide"라고 말하면 다른 앱에서 사용할 수있는 것을 살펴볼 수 있습니다. Twitch는 인기있는 게임 스트림을 여기에 넣습니다. FX는 이제 새로운 프로그램을 여기에서 사용할 수 있도록합니다. OneDrive에는 카메라 롤이 내장되어 있습니다.
Xbox One 팁 : TV 바로 가기
케이블이나 위성 박스를 연결하고 쇼를보고 싶다고합시다. 게임에서 벗어나지 마십시오. Xbox One이 게임을 종료하지 않습니다. 대신 '시계'와 채널 이름을 말하면 어디서나 즉시 해당 채널로 이동할 수 있습니다.

Xbox One 팁 : 빠른 탐색을 위해 트리거 및 범퍼 사용
Xbox One의 소프트웨어는 많은 다른 패널로 이동하는 것과 관련이 있습니다. 이를 위해 조이스틱을 의지하거나 일부 지름길을 택할 수 있습니다.
긴 목록을 위아래로 빠르게 이동하려면 왼쪽 및 오른쪽 트리거를 누르십시오. 왼쪽 및 오른쪽 범퍼를 눌러 왼쪽에서 오른쪽으로 패널을 전환하십시오.

Xbox One 팁 : 활동 피드에서 X를 눌러 좋아요
활동 피드는 Facebook이 사용자를 위해 수행 한 작업에 직접적으로 영감을 받았습니다. 개발자의 상태 업데이트, 친구의 스크린 샷 및 상태 업데이트가 있습니다. 무엇인가를 빨리 원하면 X 버튼을 강조 표시 한 상태에서 누르십시오.
Xbox One 팁 : 간편한 액세스를 위해 게임을 홈 화면에 고정하십시오.
Xbox One의 게임 및 앱 영역은 엄청난 노력이 필요합니다. 솔직히, 거기가는 것을 피해야합니다. 게임 및 앱 영역으로 이동하십시오. 그런 다음 즐겨 사용하는 앱과 게임을 강조 표시하고 컨트롤러에서 메뉴 버튼을 누릅니다. 이 메뉴에는 응용 프로그램 및 게임을 홈 영역에 고정하고 내 게임 및 응용 프로그램을 건너 뛸 수있는 옵션이 있습니다.
Xbox One 팁 : Y를 눌러 핀 순서 변경
홈 화면에서는 원하는 순서대로 모든 핀을 제거 할 필요가 없습니다. 대신, 핀 영역으로 이동 한 다음 이동하려는 고정 응용 프로그램을 강조 표시하십시오. 이제 Y를 누릅니다. 원하는 위치에 고정 된 앱을 이동할 수 있습니다.
Xbox One 팁 : 오프라인에서 Xbox One 음악 듣기
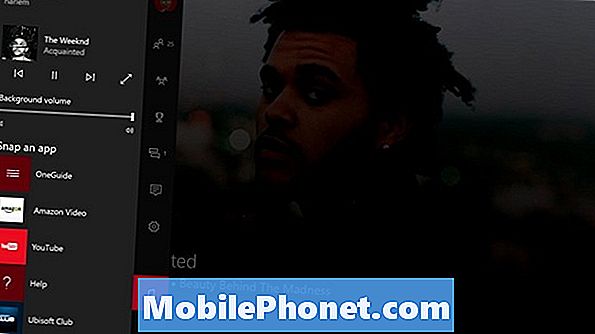
Xbox One은 사용자가 게임 중에 음악 앱이 화면의 1/3 이상을 차지하게하여 강제로 노래를 재생하도록했습니다. 고맙게도, 이제는 그렇지 않습니다. 여름 Xbox 1 업데이트부터 Store에서 다운로드 한 오디오 응용 프로그램은 백그라운드에서 음악을 재생할 수 있습니다. Groove Music은 가까운 장래에이 기능을 출시 할 예정입니다.
읽기 : Xbox One에서 백그라운드로 음악을 재생하는 방법
Xbox One 팁 : 앱 및 기존 게임 베타 숨기기
게임 베타는 속도를 늦출 조짐이 보이지 않습니다. 그들은 어디 에나 있고 새로운 것이 항상 수평선 위에 있습니다. Xbox One에는 게임 컬렉션에서 베타 클라이언트를 제거 할 수있는 방법이 없습니다. 그렇다면 Microsoft를 제외하고 아무도 모릅니다. 고맙게도, 당신은 그들을 숨길 수 없습니다.
내 게임 및 앱 영역으로 이동하여 숨길 게임 베타를 강조 표시하십시오. 컨트롤러의 메뉴 버튼을 누릅니다. 이제 팝업 메뉴에서 숨기기를 선택하십시오.
Xbox One 팁 : 게임 허브에서 개발자 업데이트 받기
오랜 시간 동안 게임에 대한 뉴스를 얻는 가장 좋은 방법은 개발자의 몫이었습니다. 페이스 북, 유튜브, 트위터는 이것을 매우 편리하게 만들었다. 문제는 Xbox One에서 소셜 네트워크에 접속하는 것이 어렵다는 것입니다.
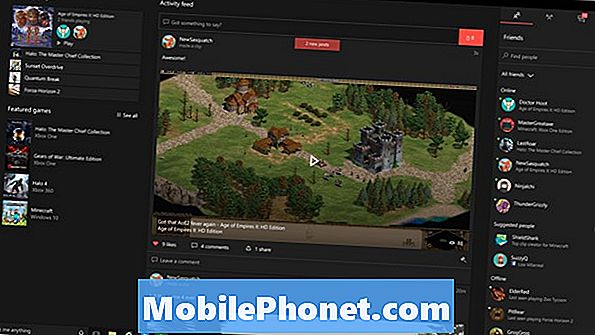
Game Hubs를 사용하면 게임 제작자가 직접 최신 뉴스를 볼 수 있습니다. 게임을 구매하거나 게임을하는 순간, Xbox Live는 자동으로 해당 게임의 Game Hub 업데이트를 추적합니다. 플레이어는 좋아하는 Game Hubs를 수동으로 따라갈 수 있습니다. 게임이 겪고있는 중단 시간에 대한 신선한 컨텐츠 나 업데이트에 대한 뉴스를 찾아보십시오.
게임 허브를 열려면 게임 목록에서 해당 게임을 강조 표시하고 컨트롤러에서 메뉴 버튼을 누릅니다. 팝업 메뉴에서 Game Hub를 여는 옵션을 볼 수 있습니다. 최근에 재생 한 타이틀의 Game Hubs 링크는 홈 화면에 있습니다.
Xbox One 팁 : 클럽 가입
그룹 찾기 기능과 연계하여 누구든지 클럽을 만들 수 있으며 공개 또는 비공개로 설정할 수 있습니다. 전형적인 게임 클랜과 같은 기능을 생각해보십시오. 클럽은 자체 초청 시스템, 채팅 보드 및 그룹 지역 찾기와 함께 제공됩니다. 귀하는 귀하의 클럽이 속한 게임을 지정하십시오. 귀하는 클럽에서 허용되는 것과 허용되지 않는 것에 대한 모든 매개 변수를 설정합니다.
Xbox One 팁 : 더 많은 음성 명령을 위해 Cortana를 켜십시오.
다른 Microsoft 장치 및 Windows 10의 개인 비서 인 Cortana는 이제 Xbox One에서 사용할 수 있습니다. Xbox One에서 이미 사용 가능한 명령을 이해하는 것 외에도 Cortana는 친구들이 무엇을하고 있는지 알려주고 파티 초대장을 보낼 수 있습니다.
당신은 콘솔의 설정에서 그녀를 켤 수 있습니다.
읽기 : Xbox One에서 Cortana를 사용하는 방법
Xbox One 팁 : Xbox One에서 Xbox 360 게임 즐기기
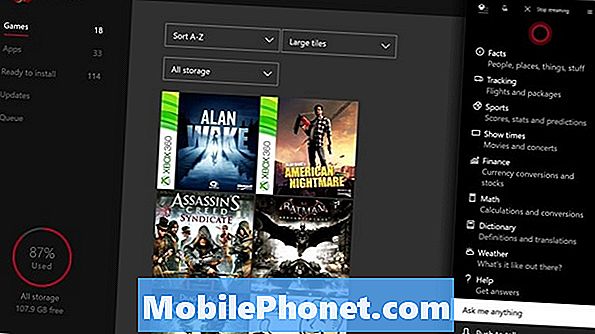
2015 년에 Microsoft는 Xbox One 역 호환성 프로그램을 도입하여 모든 사람들에게 충격을주었습니다. 이 프로그램을 통해 게시자는 이미 디스크 또는 디지털 사본을 소유하고있는 Xbox One 소유자가 사용할 수있는 Xbox 360 용 게임을 제작할 수 있습니다. 멀티 플레이어는 여전히이 게임에서 작동합니다. 또한 Xbox One 게임처럼 비디오 녹화 및 스크린 샷을 모두 지원합니다.
읽기 : Xbox One 이전 버전과의 호환성 : 알아야 할 사항
Xbox One 팁 : 클럽 시작
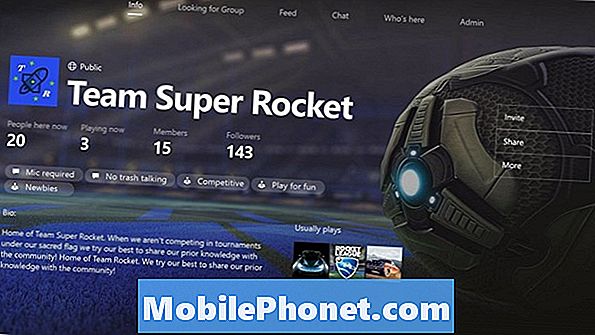
최근 Xbox Live에서 어울려 지내는 친구를 찾는 것이 훨씬 쉽습니다. 우선 Microsoft는 Xbox 응용 프로그램과 콘솔을 통해 사용자에게 새로운 친구를 추천하기 시작했습니다. 이제 클럽을 소개 할 준비가되었습니다.
클럽은 당신이 생각하는 그대로입니다. Xbox Live의 모든 사용자는 서로 다른 주제와 게임을 기반으로 자신 만의 클럽을 만들 수 있습니다. Microsoft는 누가 참석할 것인지, 어떤 요구 사항을 가지는지 등 세부 사항을 결정하도록하여 클럽을 쉽게 관리 할 수 있도록합니다. 모든 사람에게 공개하거나 자신이 초대 한 사람에게만 공개하도록 클럽을 선택할 수 있습니다. 각 클럽에는 동일한 게시판, 프로필 이미지 및 동일한 게이머에게 관심이있는 다른 게이머를 찾을 수있는 옵션이 있습니다.
Xbox One 팁 : Xbox Play Anywhere

마이크로 소프트가 PC 게임으로 돌아갈 수 있기를 바란다면 운이 좋을 것입니다. Xbox Play Anywhere는이를 위해 새로운 시도입니다. Xbox Play Anywhere는 크로스 플랫폼처럼 하나의 무료 한 구성표를 구입하는 것과 같이 작동합니다. Xbox에서 자격을 갖춘 타이틀의 디지털 버전을 구입하면 Windows 10 PC에서 다른 복사본을 얻을 수 있습니다. 그것은 반대 방향으로도 작동합니다.
읽기 : Xbox Play Anywhere : 알아야 할 사항
게임 저장 및 Xbox 액세서리는 이미 콘솔과 Windows 10 PC간에 작동합니다.
Xbox One 팁 : Oculus Rift VR을 통한 스트림
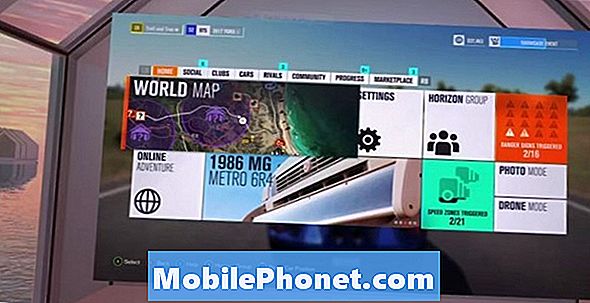
게이머는 Xbox One에서 Windows PC로 잠시 동안 타이틀을 스트리밍 할 수 있었지만 새로운 Oculus RIFT VR 경험을 통해 가상 환경에서 스트리밍 할 수 있습니다.
Xbox Oculus Rift VR 경험은 여기에서 다운로드 할 수 있습니다. 물론, 경험을 쌓기 위해 호환되는 PC와 Rift VR 헤드셋이 필요합니다.
Xbox One에서 행운을 빈다.