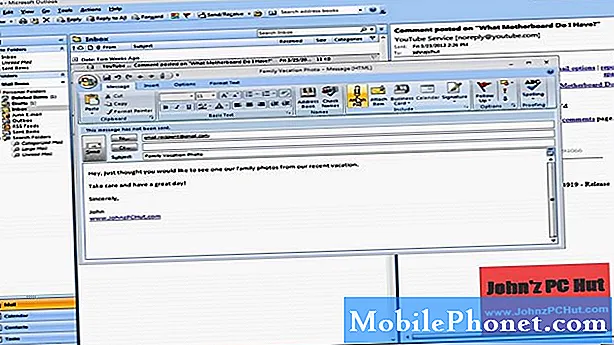콘텐츠
새로운 Samsung Galaxy S7 Edge (# GalaxyS7 # S7Edge)에는 모든 기능과 구성 요소에도 불구하고 정상적으로 사용하면 며칠 동안 지속될 수있는 3600mAh 리튬 이온 배터리가 있습니다. 요금이 부과되지 않으면 값 비싼 전화기가 테이블의 또 다른 문진이 될 것입니다. 따라서 장치를 올바르게 충전하는 방법을 알고 배터리 수명 문제를 해결하는 방법에 대한 몇 가지 팁을 배우는 것이 중요합니다.

- USB 케이블을 휴대폰의 충전 포트에 삽입합니다.
- 다른 쪽 끝을 전원 어댑터에 연결합니다.
- 이제 충전기를 벽면 콘센트에 연결합니다.
- 배터리 잔량에 따라 고속 충전이 활성화 된 경우 배터리가 1 시간 이내에 완전히 충전 될 수 있습니다.
- 충전 후 휴대폰에서 케이블을 분리하고 벽면 콘센트에서 충전기를 제거합니다.
이동 중이고 벽면 콘센트를 통한 충전이 불가능한 경우 노트북을 사용하여 S7 Edge를 충전 할 수 있습니다. 그러나 원래 전원 어댑터를 사용하지 않는 경우 고속 충전이 불가능하며 기기를 완전히 충전하는 데 몇 시간 이상 걸릴 수 있습니다.
- 케이블의 작은 끝을 휴대 전화의 USB / 유틸리티 포트에 연결합니다.
- 더 큰 끝을 컴퓨터 또는 노트북의 USB 포트에 삽입하십시오.
- 장치가 켜져있는 경우 USB 연결을 충전 전용으로 변경할 수 있습니다.
- 충전 후 컴퓨터에서 휴대폰을 분리하고 코드를 제거합니다.
Samsung Galaxy S7 Edge 무선 충전
장치는 표준 Qi 유도 충전 기술을 사용하므로 유틸리티 포트에 케이블을 연결하지 않고도 충전 할 수 있습니다. 기기에서 사용하는 기술과 호환되는 무선 충전 패드 만 있으면됩니다. 방법은 다음과 같습니다.
- 케이블을 무선 충전 패드에 연결합니다.
- 충전 패드의 전원 어댑터를 벽면 콘센트에 연결합니다.
- 대부분의 경우 충전 패드에는 준비 여부를 알려주는 LED 표시등이 있습니다.
- 충전 패드가 준비되면 휴대 전화를 패드 위에 놓고 중앙에 있는지 확인합니다. 또한 위를 향해야합니다.
- 더 자주 무선 충전 패드는 충전 중임을 나타 내기 위해 파란색 표시등을냅니다.
- 배터리가 가득 차면 충전 패드가 녹색으로 계속 켜져 있습니다.
- 이제 패드에서 전화기를 분리하여 사용할 수 있습니다.
Samsung Galaxy S7 Edge 배터리 절약 팁
배터리 수명을 절약하기 위해 할 수있는 일이 많이 있지만 그 외에도 휴대폰에는 절전 모드와 초절전 모드라는 두 가지 기능이 이미 있습니다. 다른 팁으로 이동하기 전에 이러한 기능에 대해 약간 논의하고 싶습니다.
절전 모드
S7 Edge에는 최소한의 사용으로 며칠 동안 지속될 수있는 거대한 배터리가 있지만이 기능을 사용하면 쉽게 주스가 부족하지 않을 것입니다. 절전 모드는 다음을 수행합니다.
- 프로세서의 최대 성능을 제한합니다.
- 터치 키의 조명을 끕니다.
- 설정하지 않아도 자동으로 화면 밝기 감소
- 진동 피드백을 끕니다.
- 화면 시간 초과 감소
- 프레임 속도 감소
그러나 그것에 대한 좋은 점은 즉시 또는 나중에 작동하도록 설정할 수 있다는 것입니다. 예를 들어 배터리가 20 %에 도달하면 작동하도록 전원을 켤 수 있습니다. 나중에 인계하도록 설정하면 기기가 켜져 있어도 기기를 정상적으로 사용할 수 있음을 의미합니다.
활성화하려면 다음 단계를 따르십시오.
- 홈 화면에서 앱 아이콘을 탭합니다.
- 설정을 찾아서 누릅니다.
- 배터리를 터치합니다.
- 이제 절전 모드를 눌러 슬라이더를 켜기로 전환합니다.
- 이제 절전 시작을 탭하여 즉시 또는 나중에 작동하도록 설정할 수 있으며 다음 옵션이 제공됩니다.
- 바로
- 5 % 배터리 전력
- 15 % 배터리 전력
- 20 % 배터리 전력
- 50 % 배터리 전력
초절전 모드
이 기능은 휴대 전화가 사용 중일 때 상당한 장애를 일으키지 만 배터리가 거의 소모 된 상태에서도 몇 시간 동안 휴대 전화를 계속 사용할 수 있으므로 안심할 수 있습니다. 나중에 참여하도록 설정할 수있는 첫 번째 모드와 달리이 모드는 활성화되면 즉시 활성화되며 켜는 순간 눈에 띄는 변경 사항이 있습니다.
- 화면 색상이 그레이 스케일로 변경되어 흑백 (검은 색 배경, 흰색 글꼴) 만 볼 수 있습니다. AMOLED 화면은 배경이 검은 색일 때 전력을 많이 차지하지 않습니다. 밝은 색상이있는 영역의 LED 만 켜져 있기 때문입니다.
- 또한 최소한의 프로세서 전력을 사용하도록 운영 체제를 단순화합니다.
- 화면이 꺼지면 모바일 데이터를 끕니다.
- 또한 Wi-Fi 및 Bluetooth는 물론 GPS와 같은 위치 서비스를 비활성화합니다.
- 사용자가 예외에 추가 한 세 앱 및 기타 앱을 제외한 거의 모든 앱을 비활성화합니다.
- 화면 밝기가 감소합니다.
활성화하려면 다음 단계를 따르십시오.
- 홈 화면에서 앱 아이콘을 탭합니다.
- 설정을 찾아서 누릅니다.
- 배터리를 터치합니다.
- 초절전 모드를 터치하여 슬라이더를 켜기로 전환합니다.
- 원하는 경우 이용 약관을 읽고 동의를 누르십시오.
- 이제 사용할 수있는 기본 앱이 표시 될 수 있지만 더하기 (+) 기호를 탭하여 다른 앱을 추가 할 수도 있습니다. 추가 할 수있는 앱은 다음과 같습니다.
- 계산자
- 시계
- 페이스 북
- Google+
- 메모
- 녹음기
이제 절전 모드와 초절전 모드를 모두 사용하는 방법을 알았으므로 이제 배터리 수명을 절약하기 위해 수행 할 수있는 다른 작업에 대해 배웠습니다. 아래 절차를 살펴보십시오.
최근 사용한 앱 닫기
- 홈 화면에서 최근 앱 키 (홈 키 왼쪽)를 탭합니다.
- 닫으려는 앱을 선택하십시오.
- 닫으려면 각 앱을 왼쪽 또는 오른쪽으로 스 와이프합니다.
- 오른쪽 하단에있는 모두 닫기 아이콘을 눌러 모든 항목을 닫을 수도 있습니다.
화면 시간 제한 조정, 화면 밝기 낮추기
- 홈 화면에서 앱 아이콘을 탭합니다.
- 설정을 찾아서 누릅니다.
- 디스플레이를 터치합니다.
- 화면 시간 제한을 눌러 화면이 자동으로 꺼지는 시간을 조정합니다.
- 원하는 경우 화면 밝기를 더 낮은 수준으로 조정하거나 자동 밝기를 활성화 할 수 있습니다. 그러나 배터리 수명을 절약하기 위해 후자는 여전히 광 센서에 배터리를 사용하므로 전자를 사용하는 것이 좋습니다.
- 같은 페이지에서 Always On 기능을 비활성화 할 수도 있습니다.
무선 연결 기능 끄기
절전 모드를 사용 설정하지 않은 경우 항상 Wi-Fi, 모바일 데이터, Wi-Fi 통화, 블루투스, GPS, 휴대용 Wi-Fi 핫스팟과 같은 연결 기능을 사용 중지하는 것이 좋습니다.
- 홈 화면에서 앱 아이콘을 탭합니다.
- 설정을 찾아서 누릅니다.
- 연결까지 아래로 스크롤하여 각 기능의 설정에 액세스합니다.
백그라운드 데이터 사용 끄기
- 홈 화면에서 앱 아이콘을 탭합니다.
- 설정을 찾아서 누릅니다.
- 데이터 사용량을 터치 한 다음 더보기 아이콘을 탭합니다.
- 백그라운드 데이터 제한을 탭한 다음 확인을 탭합니다.
앱 동기화 설정 변경
- 홈 화면에서 앱 아이콘을 탭합니다.
- 설정을 찾아서 누릅니다.
- 계정을 터치하고 원하는 계정을 탭합니다.
- 이제 동기화하지 않을 앱 옆의 체크 박스를 선택 취소합니다.
- 선택을 마쳤 으면 메뉴 아이콘을 탭합니다.
- 지금 동기화를 터치합니다.
이 게시물에서 논의한 내용이 어떤 식 으로든 도움이되기를 바랍니다. 새 장치를 즐기십시오.
문제 나 우려 사항이있는 경우이 설문지를 작성하여 주저하지 말고 저희에게 연락하십시오. 매주 해결하는 모든 문제를 나열하므로 S7 Edge에 대한 문제 해결 페이지를 방문 할 수도 있습니다.