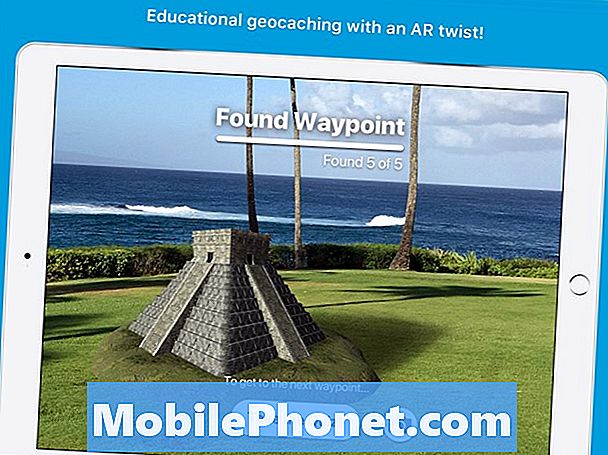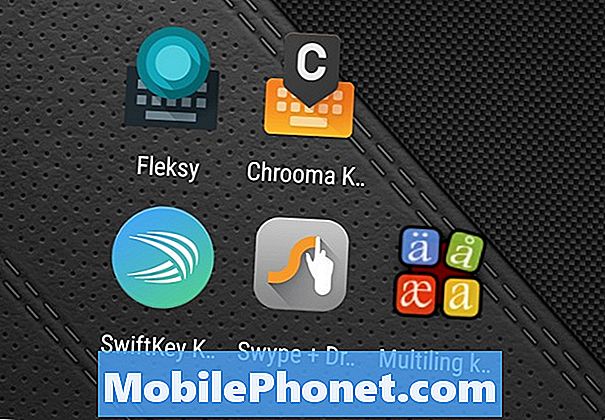![컴퓨터 프레임, 온도, 사용량을 보고싶다면? MSI Afterburner! [MSI 애프터버너 설치 & 사용법]](https://i.ytimg.com/vi/yh4AZXR4-80/hqdefault.jpg)
콘텐츠
컴퓨터의 게임 성능이나 문제 해결에 대해 궁금한 사항이 있더라도 프레임 속도 (FPS), CPU 사용량, GPU 사용량 및 기타 리그 관련 세부 정보를 확인하는 방법을 아는 것은 나쁜 생각이 아닙니다. 게이머라면 시스템을 모니터링하는 방법을 아는 것이 시스템 성능을 향상 시키거나 향상시키는 데 더욱 중요합니다.
일반 게이머조차도 그래픽 카드, 프로세서 또는 일반적으로 시스템의 실시간 성능을 보여주기 때문에 하드웨어 모니터링이 흥미로울 것입니다.
이 가이드에서는 게임 중 프레임 속도 (FPS), CPU 사용량, GPU 사용량 및 기타 정보와 같은 주요 측정 항목을 모니터링하여 컴퓨터가 작동하는지 확인하는 방법을 보여줍니다. 인기있는 MSI Afterburner 소프트웨어와 그 쌍인 Rivatuner Statistics Server를 사용할 것입니다. 둘 다 원래 게이머가 GPU를 편리하게 오버 클럭 할 수 있도록 고안된 잘 알려진 소프트웨어입니다. 오버 클러킹 방법을 보여 드리기 위해 여기에있는 것은 아니지만 MSI Afterburner 및 Rivatuner Statistics Server가 우리의 목적을 달성하기위한 쉬운 도구를 찾습니다.

1 단계 : MSI Afterburner 및 Rivatuner Statistics Server (RTSS) 다운로드 및 설치
브라우저에서 공식 MSI 웹 사이트로 이동합니다. 그런 다음 MSI Afterburner의 다운로드 버튼이 표시 될 때까지 아래로 스크롤합니다.

설치 파일을 다운로드 한 후 Winzip 또는 Winrar와 같은 선호하는 프로그램을 사용하여 연 다음 소프트웨어를 설치하십시오.

MSI Afterburner와 RTSS를 모두 설치했는지 확인하십시오.
2 단계 : Afterburner 구성
설치 후 MSI Afterburner를 시작하고 설정 (톱니 바퀴 아이콘) 메뉴.
그런 다음 모니터링 탭을 클릭하고 그래프 섹션에서 모니터링하려는 항목을 선택합니다.

따라서 FPS, CPU 사용량 및 GPU 사용량에 대한 실시간 정보를 얻으려면 체크 표시가 있는지 확인해야합니다. GPU 사용량, CPU 사용량, 과 프레임 속도 활성 상태입니다.

각 CPU 코어가 어떻게 작동하는지 알고 싶다면 목록의 모든 CPU를 활성화 할 수도 있습니다. 예를 들어, 12 개의 CPU가있는 경우 CPU1-12의 체크 표시를 클릭해야합니다.
모니터링하려는 항목을 이미 활성화했으면 강조 표시하고 상자를 클릭하십시오. 온 스크린 디스플레이에 표시.

활성화 한 그래프 섹션의 모든 항목에 대해이 작업을 수행해야합니다. 각 항목의 속성 탭이 표시되어야합니다. OSD에서.

이제 필요한 정보를 선택 했으므로 대다 하단의 버튼을 클릭 한 다음 확인.
3 단계 : RTSS에서 글꼴 크기 변경
RTSS를 기억하십니까? 한 가지 (다른 여러 고급 옵션이 있지만)에만 필요하며 MSI Afterburner 오버레이에서 선호하는 글꼴 크기를 변경하는 것입니다.

RTSS 선택에 따라 글꼴 크기를 작게 또는 크게 만들 수 있습니다. 하기 위해서,
RTSS를 열고 찾기 온 스크린 디스플레이 줌. 슬라이더를 오른쪽이나 왼쪽으로 이동하여 글꼴 크기를 늘리거나 줄입니다.
그게 다야! 이제 게임 중에 컴퓨터의 FPS, CPU 사용량, GPU 사용량 등을 실시간으로 확인할 수 있습니다.
권장 독서 :
- 그래픽 카드의 프레임 속도 또는 FPS를 조정하는 방법 | NVIDIA 또는 AMD
- Call Of Duty Warzone Memory 오류 13-71 수정하는 방법 | Xbox
- Call of Duty Warzone 오류 262146 수정하는 방법 | PC PS4 Xbox One
- Call Of Duty 모바일 지연 또는 동결 문제를 해결하는 방법
더 많은 문제 해결 비디오를 보려면 TheDroidGuy Youtube 채널을 방문하십시오.