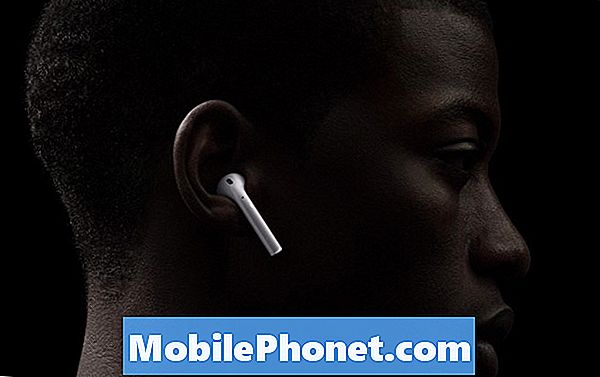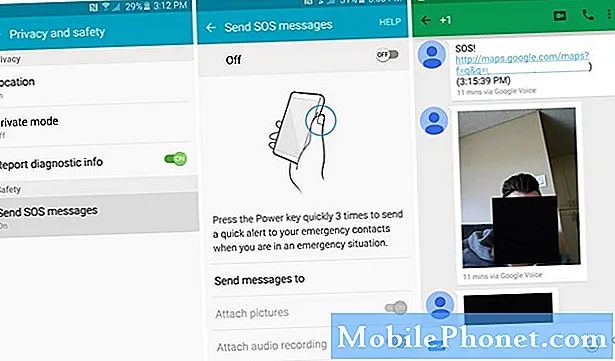![Airpods 연결 및 충전 문제를 해결하는 방법 [해결됨]](https://i.ytimg.com/vi/DVwiOy7PbNE/hqdefault.jpg)
콘텐츠
- 연결하지 않을 AirPod를 고치는 방법
- Mac에 연결되지 않는 AirPod를 수정하는 방법
- AirPod 통화 연결 끊기 문제를 해결하는 방법
- 나쁜 AirPods 건전지 수명을 고치는 방법
- AirPod를 재설정하는 방법
- 핸즈프리 용 AirPods 2 구입 Hey Siri
이 가이드는 일반적인 AirPod 문제를 해결하여 음악을 다시 즐길 수있는 방법을 보여줍니다. AirPod 연결 문제, AirPod 충전 문제 및 오디오 품질이 좋지 않거나 다른 Apple 장치로 전환 할 때의 문제를 해결하도록 도와 드리겠습니다.
애플의 AirPod 출시 지연으로 많은 문제를 해결할 수 있었지만, iPhone과 Mac 사이를 전환 할 때 사용자가 겪는 문제는 여전히 남아 있습니다. 대부분의 AirPod 문제를 해결하는 것은 매우 쉽습니다. AirPod를 반환하거나 교환해야 할 것 같지 않습니다. 걱정하지 마십시오. AirPod 2가 새로운 기능을 제공합니다.

일반적인 AirPod 문제 및 해결 방법
다음은 가장 일반적인 AirPod 문제입니다.
- 연결하지 않을 AirPod를 고치는 방법
- Mac에 연결되지 않는 AirPod를 수정하는 방법
- AirPod 통화 연결 끊기 문제를 해결하는 방법
- 나쁜 AirPods 건전지 수명을 고치는 방법
- AirPod를 재설정하는 방법
아래에서 AirPods 문제를 해결하는 방법을 보여 드리며 AirPods 문제를 해결해야 할 경우 수행 할 작업을 포함하여 많은 AirPod 문제를 해결할 수 있습니다.
연결하지 않을 AirPod를 고치는 방법
AirPod가 일반적으로 사용하는 장치에 연결되지 않는다면 가장 먼저 시도해보십시오.
AirPod를 케이스에 다시 넣으십시오. 약 10 초간 기다렸다가 두 손을 꺼내 즉시 귀에 넣으십시오.

연결하지 않을 AirPod를 고치는 방법.
3-5 초 후에 AirPod가 이제는 함께 사용하는 장치에 연결됩니다. 하나의 AirPod가 연결되지 않으면 두 번째를 AirPort에 연결하지 않으면 연결을 유지할 수있는 좋은 방법입니다.
시도해 볼 수있는 또 다른 방법은 iPhone 또는 iPad에서 블루투스를 껐다가 다시 켜는 것입니다. 최대 스 와이프 제어 센터를 열고 Bluetooth를 누르고 20 초 정도 기다린 다음 Bluetooth를 다시 누릅니다.. 블루투스가 다시 켜지면 다시 시도 할 수 있습니다.
이것이 실패하면 AirPod를 재설정해야 할 수도 있습니다. 해당 섹션으로 이동하려면 여기를 클릭하십시오.
Mac에 연결되지 않는 AirPod를 수정하는 방법
구형 Mac을 사용한다면 AirPod를 AirPort에 연결하기가 더 어려울 수 있습니다. 때때로 Mac Pro에서 문제가 발생합니다. 위의 단계와 비슷하지만 Bluetooth 마우스 만있는 경우 Mac에서 Bluetooth를 끄고 싶지 않을 수 있습니다.

AirPods Mac 연결 문제를 해결하는 방법.
대신 Mac에서 AirPod의 페어링을 해제 한 다음 해당 Mac으로 직접 다시 페어링하십시오. 거기에서 iCloud가 다른 장치에 다시 연결합니다.
이동 Mac의 시스템 환경 설정 -> Bluetooth를 클릭하고 AirPod를 클릭하십시오. X를 클릭하여 페어링을 해제합니다.. iPhone, iPad 및 Apple Watch를 포함하여 다른 기기와 연결 해제 할 수 있습니다. 가능한 경우 다른 장치의 연결을 해제 한 후 다른 장치의 전원을 모두 끄십시오.
Mac에서는 Bluetooth 설정으로 다시 들어가서 AirPod를 페어링하십시오. 거기에서 iCloud가 다른 장치와의 연결을 다시 동기화해야합니다. 대부분의 경우 Mac AirPod 연결 문제가 해결됩니다.
AirPod 통화 연결 끊기 문제를 해결하는 방법
일부 사용자는 통화시 AirPod의 연결 해제를보고합니다. 이것은 중요한 통화 중에나 운전이나 걷는 동안 특히 성가시다. 통화 중에 AirPod가 연결을 끊을 수있는 많은 잠재적 요인이 있으므로 취할 수있는 많은 단계가 있습니다.

AirPod 호출 단절 문제를 해결하는 방법.
가장 먼저 시도하는 것은 하나의 AirPod만으로 전화를받는 것입니다. 이것은 우리가 전화를 걸 때 주로 사용하는 방법이며 일반적으로 문제없이 작동합니다.
마이크에 항상 오른쪽 또는 왼쪽 AirPod를 사용하도록 AirPod를 설정하십시오. 이동 설정 -> 블루투스 -> 탭핑 나는 AirPod의 오른쪽에. 마이크를 두드립니다. 그리고 왼쪽 또는 오른쪽 선택.
자동 귀 감지 기능을 해제 할 수도 있습니다. 이는 AirPod가 귀에 있는지 여부를 알지 못해 일부 기능을 잃어 버릴 수 있지만 AirPod가 통화 중에 분리되는 이유를 파악하는 데 도움이 될 수 있습니다. 이동설정 -> 블루투스 -> 탭핑 나는 AirPod의 오른쪽에. 자동 귀 감지 오른쪽의 토글을 누릅니다.
iPhone을 완전히 다시 시작하고 AirPod가 완전히 충전되어 있는지 확인하십시오. 그래도 문제가 해결되지 않으면 AirPod를 완전히 다시 설정해보십시오.
나쁜 AirPods 건전지 수명을 고치는 방법
AirPod의 배터리 수명은 충전시 약 5 시간, 단 15 분 충전으로 3 시간, 세션간에 충전하는 경우 약 24 시간이 소요됩니다.

나쁜 AirPods 배터리 수명을 해결하는 방법.
잘못된 AirPod 배터리 수명이 발생하면 자동 감지 기능이 켜져 있는지 확인해야합니다. 이렇게하면 AirPod를 제거 할 때 AirPod가 일시 중지되어 장기적으로 배터리 수명을 절약하는 데 도움이됩니다. 이동설정 -> 블루투스 -> 탭핑 나는 AirPod의 오른쪽에. 자동 귀 감지 오른쪽의 토글을 누릅니다. 녹색이 켜져 있습니다.
끊임없이 케이스를 열어 놓고 iPhone 근처에서 닫지 마십시오.우리는 이것이 배터리 수명을 소모시키는 지 확실히 모릅니다.하지만 아이폰에서 AirPod 애니메이션을 트리거하고 있기 때문에 어떤 종류의 블루투스 핸드 셰이크가 일어나고있는 것은 당연합니다.
1 년 후에 사용했던 배터리 수명 문제는 처음 배터리를 구입했을 때보 다 배터리 수명이 짧다는 것입니다. 배터리가 시간이 지남에 따라 성능이 저하되었으므로 빠른 해결 방법이 없습니다. 너무 나 빠지면 Apple이 보증 기간에 Apple을 대신 할 것인지 확인할 수 있습니다.
일부 사용자는 AirPod 케이스가 아무런 사용없이 빠져 나간다고보고합니다. 이 경우 AirPod 재설정을 시도 할 수 있습니다. 실패하면 Apple에 연락하여 상점에 가서 새로운 AirPod 쌍을 교환해야합니다.
AirPod를 재설정하는 방법
AirPod를 재설정하는 데 약 15 초가 걸리며, 이는 일반적인 연결 문제 및 Glitchy AirPod 동작뿐만 아니라 위에 나열된 많은 AIrPods 문제를 해결합니다.
- AirPod를 케이스에 넣으십시오.
- 뒷면에있는 버튼을 찾아서 약 15 초 동안 누릅니다.
- 작은 LED가 주황색으로 깜박이면 완료된 것입니다.
- iPhone 옆에있는 케이스를 열고 다시 연결하십시오.
- 그런 다음 iCloud가 다른 장치에 연결을 동기화합니다.
AirPod를 재설정 한 후에는 더 빠르고 안정적으로 연결됩니다. 다른 방법으로 고칠 수없는 성가신 AirPod 문제가있는 경우 시도해 볼 가치가 있습니다.
AirPods 2 및 3을 사야하는 5 가지 이유 아직 구입하지 않는 이유