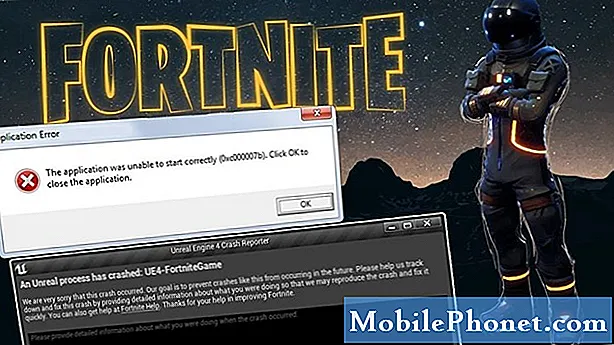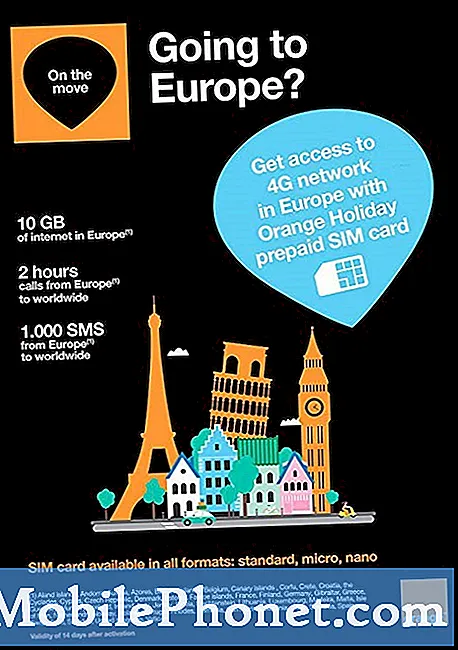콘텐츠
- 배터리 비율 표시
- iCloud에 로그인
- Siri 설정 변경
- Touch Bar 사용자 지정
- 기본 브라우저 설정
- 트랙 패드 설정 변경
- Safari 웹 사이트 아이콘 켜기
- 야간 근무 설정
- 다크 모드 자동 스위치 설정
- 방해 금지 모드 설정
- Apple Watch로 잠금 해제 설정
새로운 MacBook Pro를 구입하면 모든 설정 및 전원을 켜 자마자 몇 가지 권장 사항이 있습니다. 설정 프로세스는 약간의 시간이 걸리며 MacBook Pro를 사용할 준비가 된 것입니다.하지만 다음 단계를 따르면 더 많은 것을 얻을 수 있습니다.
설정 프로세스는 기본 사항을 안내하며 개인적으로 처음부터 시작하고 싶지만 Time Machine 백업을 쉽게 복원 할 수 있습니다. 설정 프로세스를 진행할 때 이러한 옵션 중 몇 가지를 설정할 수 있지만이를 건너 뛰거나 변경해야하는 경우 변경을 제안하는 설정과 새 MacBook을 구입할 때 수행 할 작업은 다음과 같습니다. 찬성.
다음은 새 MacBook Pro 16을 구입했을 때 가장 먼저하는 일입니다. 또 다른 작업은 새 노트북을 장기적으로 멋지게 보이도록 새 MacBook Pro 16 스킨을 주문하는 것입니다.
- 배터리 비율 표시
- iCloud에 로그인
- Siri 설정 변경
- Touch Bar 사용자 지정
- 기본 브라우저 설정
- 트랙 패드 설정 변경
- Safari 웹 사이트 아이콘 켜기
- 야간 근무 설정
- 다크 모드 자동 스위치 설정
- 방해 금지 모드 설정
- Apple Watch로 잠금 해제 설정
변경하지 않으려면이 중 일부를 건너 뛸 수 있습니다. Time Machine 백업에서 복원하면 대부분의 설정이 이전 Mac에서 전송됩니다.
배터리 비율 표시

새 MacBook Pro에서 배터리 비율을 켭니다.
작업 표시 줄을 볼 때 배터리가 얼마나 남았는지보고 싶어요. 이렇게하면 남은 시간을 쉽게 추정 할 수 있고 작업중인 작업을 변경하거나 권력을 찾을 수 있습니다.
배터리 아이콘을 클릭하십시오 오른쪽 상단 모서리에 있습니다. 클릭 백분율 표시. 이제 배터리 백분율을 한 눈에 볼 수 있습니다.
iCloud에 로그인

Mac에서 iCloud에 로그인하십시오.
설정 과정에서 iCloud에 로그인하지 않았다면 지금 로그인하는 것이 좋습니다. iCloud를 사용하면 폴더를 iCloud Drive와 동기화하고 미리 알림, 연락처, 사진, Safari 정보 등을 동기화 할 수 있습니다.
열다 시스템 환경 설정-> iCloud 클릭-> Apple ID 및 비밀번호 입력.
다른 Apple 장치를 사용하여 계정을 확인해야 할 수 있습니다.
Siri 설정 변경

MacBook Pro에서 Siri 기능을 변경하십시오.
새로운 MacBookPro 모델은 모두 Siri가 설치된 상태로 제공되며 Siri 사용 방법에 맞게 Siri 설정을 사용자화할 수 있습니다. MacBook Pro에 따라 Siri 단축키를 끄거나 Hey Siri를 설정할 수 있습니다.
열다 시스템 환경 설정-> Siri를 클릭합니다.
여기에서 키보드 단축키를 변경하고 Siri 야를 켜고 Siri 음성을 선택할 수 있습니다.
Touch Bar 사용자 지정

MacBook Pro에서 Touch Bar를 사용자 화하십시오.
Touch Bar는 MacBook Pro의 필수적인 부분이며 어디로도 가지 않습니다. 이를 염두에두고 원하는 버튼과 옵션을 얻을 수 있도록 사용자 정의 할 수 있습니다.
열다 시스템 환경 설정-> 키보드-> Control Strip 사용자 화.
그런 다음 원하는 항목을 Touch Bar의 가장 오른쪽 부분으로 드래그하고 화살표를 탭하여 확장하여 나머지 Touch Bar를 구성 할 수 있습니다.
기본 브라우저 설정

MacBook Pro에서 기본 브라우저를 변경하십시오.
Chrome은 Safari보다 배터리를 더 많이 사용하지만 대부분의 시간을 Chrome을 사용합니다. Chrome, Brave 또는 다른 브라우저를 사용하고 싶다면 Mac에서 기본 브라우저로 설정할 수 있습니다.
열다 시스템 환경 설정-> 일반-> 기본 웹 브라우저.
이 메뉴의 화살표 섹션에서 Chrome 또는 사용하려는 브라우저를 선택합니다. 여기에서 강조 및 강조 색상을 변경하고 기타 일반 설정을 조정할 수도 있습니다.
트랙 패드 설정 변경

트랙 패드 설정을 변경합니다.
트랙 패드는 매우 강력하며 수많은 옵션과 설정이 있습니다. 이전에 Mac 사용을 기반으로 한 즐겨 찾기가 이미있을 수 있습니다. 저는 개인적으로 한 손가락으로 강제 클릭하여 무언가를 조회하고 탭하여 클릭하는 기능을 끄고 싶습니다.
시스템 환경 설정-> 트랙 패드.
거기에서 포인트 및 클릭을 클릭하여 탭 옵션을 조정하고 스크롤 및 확대 / 축소를 클릭하여 스크롤 동작을 조정하고 추가 제스처를 클릭하여 해당 옵션도 변경합니다.
많은 사람들이 스크롤 및 확대 / 축소 탭에서 내츄럴 스크롤링을 해제하여 조정하고 싶어합니다. 그러면 스크롤 방향이 변경됩니다.
Safari 웹 사이트 아이콘 켜기

Safari 탭에 웹 사이트 아이콘을 표시합니다.
기본적으로 Safari는 방문한 각 웹 사이트와 열어 본 탭에 대한 작은 아이콘을 표시하지 않습니다. 각 탭의 용도를 쉽게 볼 수 있도록 변경할 수 있습니다.
Safari 열기-> 화면 왼쪽 상단의 Safari 클릭-> 환경 설정 클릭-> 탭 클릭-> 탭에 웹 사이트 아이콘 표시를 클릭합니다..
그러면 Safari의 각 탭에 추가됩니다. 이 변경은 한 번만 수행하면됩니다.
야간 근무 설정

MacBook Pro에 대한 Night Shift 일정을 구성하십시오.
새로운 MacBook Pro는 디스플레이 색상을 자동으로 조정하여 밤에 더 따뜻하게 만들 수 있습니다. 이것은 디스플레이가 밤에 덜 푸른 빛을 보이게하여 밤에 노트북을 더 쉽게 사용하고 잠자리에들 수 있음을 의미합니다. 이것은 큰 차이를 만들지 만 그것을 켜야합니다.
시스템 환경 설정-> 디스플레이-> 야간 근무-> 일정으로 이동합니다..
거기에서 일몰부터 일출까지 선택하거나 사용자 지정 일정을 설정하고 변경되는 온도를 조정할 수도 있습니다.
다크 모드 자동 스위치 설정

어두운 모드와 밝은 모드가 자동으로 전환되도록하여 모양을 변경합니다.
또 다른 훌륭한 기능은 MacBook Pro 전체에서 더 어두운 테마로 전환되는 Dark Mode입니다. 아침에는 조명 모드로, 밤에는 어두운 모드로 자동 전환되도록 구성 할 수 있습니다.
System Preferences-> General-> Appearance to Auto로 이동합니다.
안타깝게도 쉽게 전환 할 수 없으며 다크 모드 및 라이트 모드에 대한 사용자 지정 일정이 없습니다.
방해 금지 모드 설정

MacBook Pro에서 방해 금지 모드를 설정하십시오.
작업을 완료해야 할 때 중단을 원하지 않습니다. 알림이 사용자를 방해하지 않도록 Mac에서 방해 금지 모드를 설정할 수 있습니다.
시스템 환경 설정-> 알림으로 이동합니다.
여기에 들어가면 특정 시간에 또는 디스플레이가 절전 모드 일 때, 화면이 잠기거나 TV 또는 프로젝터로 미러링 할 때 자동으로 켜지도록 방해 금지 옵션을 설정할 수 있습니다. 마지막은 특히 도움이됩니다.
Apple Watch로 잠금 해제 설정

Apple Watch로 MacBook Pro를 잠금 해제하십시오.
제가 좋아하는 다른 기능 중 하나는 Apple Watch로 잠금 해제 기능입니다. 설정이 완료되면 Mac을 깨우기 만하면됩니다. Apple Watch가 손목에 잠금 해제되어 있으면 Mac의 잠금이 해제됩니다. 암호를 승인하고 Apple Pay를 확인하는 데 사용할 수도 있습니다.
시스템 환경 설정-> 보안 및 개인 정보로 이동하십시오. 일반 탭에서 Apple Watch를 사용하여 앱 및 Mac 잠금 해제 확인란을 선택합니다.
확인을 위해 Apple Watch에 연결되며 Mac 암호를 입력해야합니다. 일단 설정하면 MacBook Pro로 빠르게 이동할 수 있습니다.