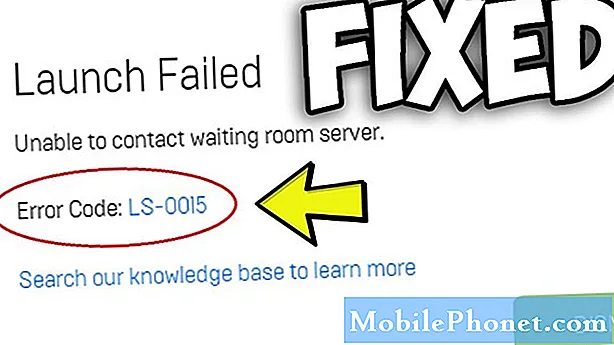콘텐츠
Android 기기에서 가장 일반적인 문제 중 하나는 Wi-Fi 문제입니다. 이 가이드는 Galaxy M20 wifi가 작동하지 않는 문제를 해결하는 간단한 방법을 보여줍니다.
진행하기 전에 자신의 #Android 문제에 대한 해결책을 찾고 있다면이 페이지 하단에 제공된 링크를 사용하여 Google에 문의 할 수 있음을 알려드립니다. 문제를 설명 할 때 관련 솔루션을 쉽게 찾을 수 있도록 최대한 자세히 설명해주세요. 가능하다면 어디서부터 시작해야할지 알려주는 정확한 오류 메시지를 포함 해주세요. 이메일을 보내기 전에 몇 가지 문제 해결 단계를 이미 시도한 경우 답변에서 건너 뛸 수 있도록 해당 단계를 언급해야합니다.
Galaxy M20 Wi-Fi가 작동하지 않는 문제를 해결하는 방법 | Wi-Fi가 연결되지 않습니다.
Wi-Fi 문제 해결은 일반적으로 최종 사용자 수준에서 쉽고 수정할 수 있습니다. Galaxy M20 wifi가 작동하지 않는 경우 수행 할 수있는 작업을 찾으십시오.
Galaxy M20 Wi-Fi가 작동하지 않는 솔루션 # 1 : 라우터 다시 시작
Wi-Fi 문제가 발생할 때마다 즉시해야 할 기본적인 작업 중 하나는 라우터를 다시 시작하는 것입니다. 홈 Wi-Fi에 문제가있는 경우이 제안을 먼저 수행하는 것이 좋습니다. 벽면 콘센트에서 10 초 동안 플러그를 뽑아 라우터를 끄면됩니다. 그런 다음 연결이 다시 설정 될 때까지 기다렸다가 작동하는지 확인합니다.
집에 Wi-Fi가 연결되어 있지 않거나 라우터에 액세스해야하는 경우 아래의 다음 단계를 계속합니다.
Galaxy M20 Wi-Fi가 작동하지 않음 해결 방법 # 2 : Wi-Fi가 작동하는지 확인
또 다른 기본적인 문제 해결 단계는 Wi-Fi 문제인지 확인하는 것입니다. 동일한 Wi-Fi에 연결된 다른 무선 장치가 있습니까? 그들은 당신이 가진 것과 유사한 Wi-Fi 연결 문제가 있습니까? 다음은 문제의 원인이 라우터에서 오는지 아니면 자신의 기기에서 오는지 확인해야하는 몇 가지 질문입니다. 다른 기기에도 동일한 문제가있는 경우 해결해야 할 라우터 문제가있을 수 있습니다. Wi-Fi 관리자가 문제를 조사 할 수 있도록 문제를 알려야합니다.
다른 기기가 동일한 네트워크에서 문제없이 작동하는 경우 기기가 차단되거나 제한된 수의 사용자 만 연결할 수 있습니다. 이것은 일반적으로 대중에게 서비스를 제공하는 Wi-Fi 네트워크에서 발생합니다. 안타깝게도 사용 가능한 연결 슬롯이 생길 때까지 기다리거나 Wi-Fi 관리자에게 문의하여 차단을 해제해야 할 수 있습니다. 개인 Wi-Fi를 사용하는 경우 담당자에게 연락하여 연결을 도와 줄 수 있는지 확인하세요.
이 단계의 목표는 문제의 원인을 파악하는 것입니다. 연결하려는 Wi-Fi가 다른 기기에서 작동한다면 차단되었거나 Galaxy M20에 문제가있는 것입니다.
Galaxy M20 wifi가 작동하지 않는 솔루션 # 3 : 오류 확인
Wi-Fi가 작동하지 않는 경우 원인을 좁히는 데 도움이 될 수있는 오류가있을 수 있습니다. Wi-Fi가 작동을 멈출 때마다 표시되는 오류 메시지 또는 코드를 기록해 두십시오. 그런 다음 빠른 Google 검색을 통해 온라인 솔루션이 있는지 확인합니다.
Galaxy M20 wifi가 작동하지 않는 솔루션 # 4 : 소프트 재부팅 수행
때때로 시스템을 다시 시작하면 도움이됩니다. RAM을 지우고 일반적으로 장치의 소프트웨어를 새로 고치려면 소프트 리셋을 수행해야합니다. 이렇게하면 시스템이 지워지고 버그도 제거 될 수 있습니다. 이렇게하려면 전원 및 볼륨 작게 버튼을 약 10 초 동안 길게 누릅니다.. 전화기가 다시 시작되면 버튼을 놓습니다. 이것은 일반적으로 시스템이 한동안 실행될 때 개발 된 버그를 제거하는 데 효과적입니다. 버그 발생 가능성을 줄이기 위해 적어도 일주일에 한 번이 방법을 사용하여 Galaxy M20을 다시 시작하는 것이 좋습니다.
일부 Galaxy M20의 경우 동일한 방법에 도달하는 방법이 약간 다를 수 있습니다. 방법은 다음과 같습니다.
- 전원 + 볼륨 작게 버튼을 약 10 초 동안 또는 장치 전원이 순환 될 때까지 길게 누릅니다. 유지 관리 부팅 모드 화면이 나타날 때까지 몇 초 정도 기다리십시오.
- Maintenance Boot Mode 화면에서 Normal Boot를 선택합니다. 볼륨 버튼을 사용하여 사용 가능한 옵션을 순환하고 왼쪽 하단 버튼 (볼륨 버튼 아래)을 사용하여 선택할 수 있습니다. 재설정이 완료 될 때까지 최대 90 초 동안 기다립니다.
Galaxy M20 wifi가 작동하지 않는 솔루션 # 5 : 캐시 파티션 지우기
Android는 앱을 빠르게로드하기 위해 시스템 캐시라는 임시 파일 세트에 의존합니다. 이 캐시가 손상되거나 오래된 경우 장치가 갑자기 지연되거나, 중단되거나, 성능 저하 징후가 나타날 수 있습니다. 다른 경우에는 흔하지 않은 결함이 발생할 수있을뿐만 아니라 시스템의 전반적인 성능도 영향을받을 수 있습니다. S10의 시스템 캐시가 양호한 지 확인하려면 몇 달에 한 번씩 지우는 것이 좋습니다. 방법은 다음과 같습니다.
- 장치를 끕니다.
- 볼륨 크게 키와 Bixby 키를 길게 누른 다음 전원 키를 길게 누릅니다.
- 녹색 Android 로고가 표시되면 모든 키를 놓습니다 ( '시스템 업데이트 설치 중'이 Android 시스템 복구 메뉴 옵션을 표시하기 전에 약 30 ~ 60 초 동안 표시됨).
- 볼륨 작게 키를 여러 번 눌러 '캐시 파티션 삭제'를 강조 표시합니다.
- 전원 버튼을 눌러 선택합니다.
- '예'가 강조 표시 될 때까지 볼륨 작게 키를 누르고 전원 버튼을 누릅니다.
- 캐시 삭제 파티션이 완료되면 "지금 시스템 재부팅"이 강조 표시됩니다.
- 전원 키를 눌러 장치를 다시 시작하십시오.
Galaxy M20 Wi-Fi가 작동하지 않음 솔루션 # 6 : Wi-Fi에 다시 연결
이 경우 수행 할 수있는 또 다른 기본적인 문제 해결 단계는 Wi-Fi를 잊어 버리는 것입니다. 이것은 와이파이 문제를 해결하는 데 효과적인 것으로 입증되었습니다. 그것이하는 일은 휴대 전화에 저장된 Wi-Fi 자격 증명을 새로 고치는 것입니다. Wi-Fi 연결을 끊으면 기기가 업데이트 된 Wi-Fi 사용자 이름, 비밀번호 및 구성을 저장하게됩니다.
Wi-Fi 네트워크를 잊어 버리려면 :
- 화면 상단에서 알림 표시 줄을 아래로 당깁니다.
- Wi-Fi 아이콘을 길게 누릅니다.
- Wi-Fi 네트워크의 이름 (문제가있는 네트워크)을 탭합니다.
- FORGET 버튼을 누릅니다.
- 전화기를 다시 시작하십시오.
- Wi-Fi에 다시 연결하고 지금 작동하는지 확인하세요.
Galaxy M20 Wi-Fi가 작동하지 않음 솔루션 # 7 : 네트워크 설정 재설정
이 경우 수행하려는 또 다른 중요한 문제 해결 단계는 모든 네트워크 설정을 재설정하는 것입니다. 이 문제 해결 단계는 기본이 아닌 모든 네트워크 설정을 지우고 잠재적 인 버그를 제거합니다. 이 단계에서 아직 시도하지 않은 경우 방법은 다음과 같습니다.
- 설정 앱을 엽니 다.
- 일반 관리를 탭합니다.
- 재설정을 탭합니다.
- 네트워크 설정 재설정을 탭합니다.
- 설정 재설정을 탭하여 확인합니다.
Galaxy M20 Wi-Fi가 작동하지 않는 솔루션 # 8 : 불량 앱 확인
때로는 잘못 코딩 된 앱이나 맬웨어가 Android를 방해하여 문제를 일으킬 수 있습니다. 타사 앱 문제가 있는지 확인하려면 전화를 안전 모드로 다시 시작하십시오. 안전 모드에서는 원본 소프트웨어와 함께 제공되지 않은 다운로드 한 모든 타사 앱이 일시 중지됩니다. 따라서 문제의 원인이 그중 하나 인 경우 지금 겪고있는 문제를 안전 모드에서 사용할 수 없습니다. 전화기를 안전 모드로 부팅하려면 :
- 장치를 끕니다.
- 기기 이름이 표시된 화면을지나 전원 키를 길게 누릅니다.
- 화면에‘SAMSUNG’이 나타나면 전원 키를 놓습니다.
- 전원 키에서 손을 떼 자마자 볼륨 작게 키를 길게 누릅니다.
- 기기가 다시 시작될 때까지 볼륨 작게 키를 계속 누르고 있습니다.
- 화면 왼쪽 하단에 안전 모드가 표시됩니다.
- '안전 모드'가 표시되면 볼륨 작게 키를 놓습니다.
- 문제를 확인하십시오. Wi-Fi가 제대로 작동하고 연결이 끊기거나 오류가 표시되지 않으면 앱 문제가있는 것입니다.
기기를 다시 정상 모드로 다시 시작할 때 Galaxy M20 Wi-Fi가 여전히 작동하지 않는 경우 자세히 조사해야합니다. 범인을 식별하기 위해 제거 방법을 사용할 수 있습니다. 방법은 다음과 같습니다.
- 안전 모드로 부팅합니다.
- 문제를 확인하십시오.
- 타사 앱의 책임이 확인되면 앱 제거를 개별적으로 시작할 수 있습니다. 추가 한 가장 최근 항목부터 시작하는 것이 좋습니다.
- 앱을 제거한 후 전화기를 정상 모드로 다시 시작하고 문제를 확인하십시오.
- Galaxy M20에 여전히 문제가 있으면 1-4 단계를 반복하십시오.
Galaxy M20 Wi-Fi가 작동하지 않는 솔루션 # 9 : 공장 초기화
시도 할 수있는 마지막 장치 문제 해결은 공장 초기화입니다. 문제를 일으키는 알 수없는 소프트웨어 버그가있는 경우 도움이됩니다. 미리 개인 데이터의 백업을 만드십시오.
다음은 Galaxy M20을 초기화하는 두 가지 방법입니다.
방법 1 : 설정 메뉴를 통해 Samsung Galaxy M20에서 하드 리셋하는 방법
이것은 Galaxy M20을 닦는 가장 쉬운 방법입니다. 설정 메뉴에서 아래 단계를 따르기 만하면됩니다. 설정으로 이동하는 데 문제가없는 경우이 방법을 권장합니다.
- 개인 데이터의 백업을 만들고 Google 계정을 제거하십시오.
- 설정 앱을 엽니 다.
- 일반 관리로 스크롤하여 누릅니다.
- 재설정을 탭합니다.
- 주어진 옵션에서 공장 데이터 재설정을 선택합니다.
- 정보를 읽은 다음 재설정을 눌러 계속하십시오.
- 모두 삭제를 눌러 작업을 확인합니다.
방법 2 : 하드웨어 버튼을 사용하여 Samsung Galaxy M20에서 하드 리셋하는 방법
전화가 부팅되지 않거나 부팅되지만 설정 메뉴에 액세스 할 수없는 경우이 방법이 도움이 될 수 있습니다. 먼저 장치를 복구 모드로 부팅해야합니다. 복구에 성공적으로 액세스하면 적절한 마스터 재설정 절차를 시작해야합니다. Recovery에 액세스하려면 몇 가지 시도가 필요할 수 있으므로 인내심을 갖고 다시 시도하십시오.
- 가능하면 개인 데이터의 백업을 미리 만드십시오. 문제로 인해 그렇게 할 수없는 경우이 단계를 건너 뛰십시오.
- 또한 Google 계정을 제거해야합니다. 문제로 인해 그렇게 할 수없는 경우이 단계를 건너 뛰십시오.
- 장치를 끕니다. 이것은 중요하다. 끌 수없는 경우 복구 모드로 부팅 할 수 없습니다. 전원 버튼으로 기기를 정기적으로 끌 수없는 경우 휴대 전화 배터리가 방전 될 때까지 기다리세요. 그런 다음 복구 모드로 부팅하기 전에 30 분 동안 휴대폰을 충전하십시오.
- 볼륨 크게 버튼과 빅스 비 버튼을 동시에 길게 누릅니다.
- 볼륨 크게 및 Bixby 키를 누른 상태에서 전원 버튼을 길게 누릅니다.
- 이제 복구 화면 메뉴가 나타납니다. 이것이 보이면 버튼을 놓습니다.
- '데이터 삭제 / 초기화'가 강조 표시 될 때까지 볼륨 작게 버튼을 사용합니다.
- 전원 버튼을 눌러 '데이터 삭제 / 초기화'를 선택합니다.
- 볼륨 작게를 사용하여 예를 강조 표시합니다.
- 전원 버튼을 눌러 공장 초기화를 확인합니다.
Galaxy M20 Wi-Fi가 작동하지 않는 솔루션 # 10 : Samsung의 도움 받기
위에 포함 된 거의 모든 사항은 장치의 결함을 해결하기위한 것입니다. 지금까지 아무것도 작동하지 않았다면 공장 초기화로 기기를 닦은 후에도 문제가 하드웨어 깊숙이 묻혀 있기 때문이라고 가정 할 수 있습니다. 그들이 전화를 대신 할 수 있도록 그것에 대해 이야기하도록하십시오.
귀하가 귀하의 장치에 문제가 발생한 사용자 중 하나 인 경우 당사에 알려주십시오. Android 관련 문제에 대한 솔루션을 무료로 제공하므로 Android 기기에 문제가있는 경우 간단한 설문지를 작성하십시오. 이 링크 그리고 우리는 다음 게시물에 답변을 게시하려고 노력할 것입니다. 빠른 응답을 보장 할 수 없으므로 문제가 시간에 민감한 경우 문제를 해결할 다른 방법을 찾으십시오.
이 게시물이 도움이되었다고 생각되면 친구에게 소식을 전하여 도움을주세요. TheDroidGuy는 또한 소셜 네트워크에 존재하므로 Facebook 및 Google+ 페이지에서 커뮤니티와 상호 작용할 수 있습니다.