
콘텐츠
이 튜토리얼은 Galaxy Tab S6 장치에서 앱을 강제 종료하는 명령을 찾을 수있는 앱 설정 메뉴로 이동하는 간단한 프로세스를 안내합니다. 자세한 지침은 계속 읽으십시오.
강제 종료 명령을 수행하는 것은 모바일 장치, 특히 버그가있는 앱으로 인한 시스템 문제에 대한 잠재적 인 솔루션으로 간주됩니다.
이 명령은 기본적으로 앱이 충돌하거나 멈출 때마다 앱을 강제로 종료하거나 종료하는 방식으로 작동합니다. 컴퓨터에서 멈춘 프로그램을 종료하는 것과 같습니다.
Galaxy Tab S6에서이 작업을 수행하는 방법이 궁금하다면이 컨텍스트를 개인적인 참조로 고려할 수 있습니다.
Galaxy Tab S6에서 앱을 강제 종료하는 쉬운 단계
소요 시간 : 5 분
Galaxy Tab S6와 같은 Android 10 기기에서 강제 종료 명령은 앱 정보 메뉴에 있으며,이 단계를 통해 액세스 할 수 있습니다.
- 시작하려면 홈 화면에서 위로 스 와이프하여 앱 뷰어에 액세스합니다.
앱 뷰어에는 사전 설치 및 다운로드 한 애플리케이션에 대한 다양한 앱 아이콘 또는 바로 가기가 포함되어 있습니다.

- 계속하려면 설정 아이콘을 찾아서 누릅니다.
그러면 장치의 기본 설정 메뉴가 시작됩니다.

- 설정 메뉴에서 아래로 스크롤하여 관리 할 더 많은 옵션과 기능을 확인합니다. 그런 다음 탭하여 주어진 항목에서 앱을 선택합니다.
모든 시스템 및 타사 응용 프로그램 목록이있는 다른 화면이 표시됩니다.
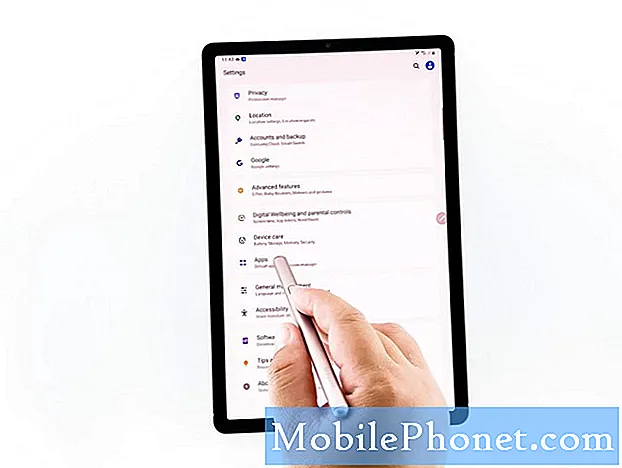
- 해당 화면의 하단 섹션으로 스크롤하여 강제 종료 할 앱을 찾습니다.
이 데모를 진행하기 위해 Chrome 앱을 예로 선택하겠습니다.
따라서 앱 목록에서 Chrome을 탭하여 선택합니다.앱의 모바일 데이터 사용량, 배터리, 저장 용량, 메모리 및 기타 관련 정보를 포함한 Chrome 앱 세부 정보가 포함 된 앱 정보 화면이 열립니다.
앱 정보 화면 아래에는 3 개의 클릭 가능한 명령 또는 컨트롤, 즉 열기, 비활성화 및 강제 중지가 있습니다.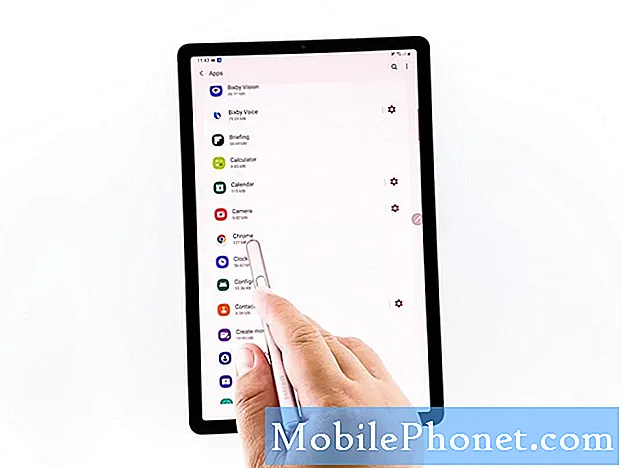
- Chrome 앱을 강제 종료하려면 맨 오른쪽 하단에있는 강제 종료 아이콘을 탭합니다.
강제 종료라고 표시된 팝업 메뉴가 나타납니다.
팝업 메시지를 읽고 검토 한 다음 확인을 눌러 작업을 확인합니다.이 동작은 Chrome 앱이 백그라운드에서 실행을 종료하거나 종료하기위한 최종 신호 역할을합니다.
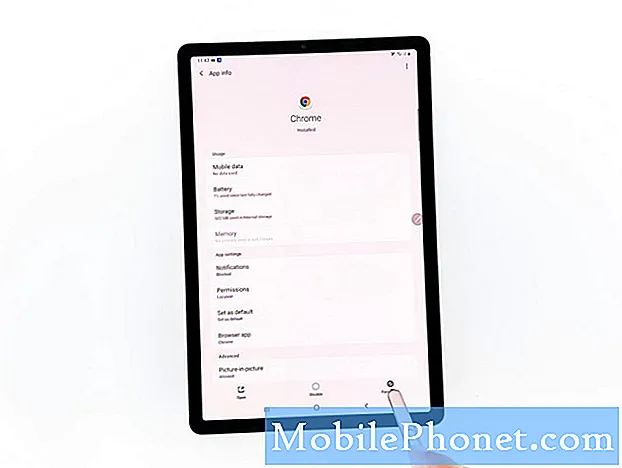
- 다른 앱을 강제 종료하려면 앱 창으로 돌아갈 때까지 뒤로 키를 탭한 다음 종료 할 다음 앱을 찾아 선택하면됩니다.
단계를 반복하여 앱의 정보 화면을 연 다음 동일한 지침에 따라 강제 종료 명령을 실행합니다.
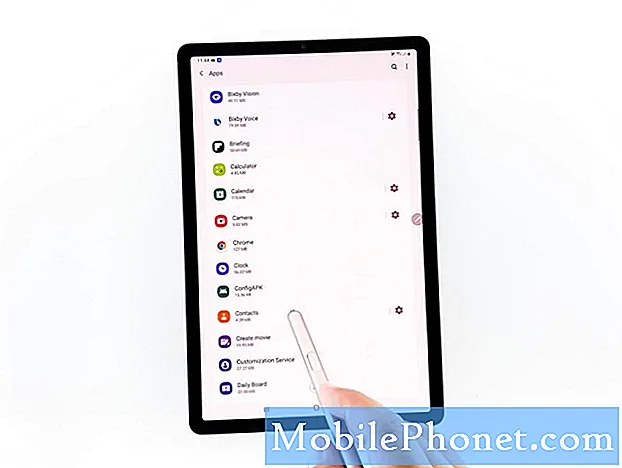
도구
- 안드로이드 10
기재
- Galaxy Tab S6
그리고 그렇게하세요!
Force Stop은 모든 앱이 어느 시점에서 버그가 발생할 수 있다는 사실을 감안할 때 Android 장치에서 널리 사용되는 명령 중 하나였습니다.
장치가 펌웨어 업데이트를 계속 수신함에 따라 앱 간의 강제 중지 컨트롤 배치도 마찬가지로 전환되었습니다.
그럼에도 불구하고이 컨트롤의 주요 기능은 동일하게 유지됩니다. 그리고 그것은 앱 실행을 중지하는 것입니다.
앱을 중지 한 후 다시 실행하여 문제가 해결되었는지 확인하십시오.
도움이 되었기를 바랍니다.
우리를 방문하십시오 유튜브 채널 다양한 모바일 장치에서보다 포괄적 인 자습서 및 문제 해결 비디오를 볼 수 있습니다.
관련 게시물 :
- Galaxy S10에서 계속 충돌하는 앱 강제 종료
- Galaxy S20에서 Instagram 충돌을 수정하는 방법


