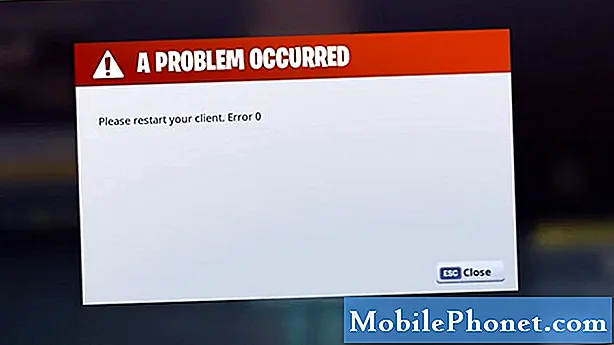콘텐츠
업데이트하는 동안 멈추는 것은 최고 수준의 Samsung Galaxy 라인을 포함하여 많은 Android 기기에서 흔히 발생합니다. 이 문제 해결 문서는 # GalaxyS7에서이 특정 문제를 해결합니다. 이 짧은 가이드가 도움이되기를 바랍니다.
오늘의 문제 : Galaxy S7 edge가 소프트 리셋되지 않고 업데이트 중에 멈춰 완전히 응답하지 않음
여보세요. Samsung Galaxy S7 Edge에 문제가 있습니다. 생후 15 개월 정도되었습니다. 몇 시간 전에 휴대폰에 업데이트를 사용할 수 있다는 메시지가 표시되었습니다. 업데이트 프로세스를 시작했습니다. 업데이트 콘텐츠를 다운로드 한 다음 설치를 시작했습니다. 31 %가 된 후 얼었다. 전원 키를 누르고 볼륨을 낮추어 장치를 소프트 리셋 (시뮬레이션 된 배터리 풀)합니다. 다시 시작되고 설치가 다시 시작됩니다. 현재 2 시간 동안 계속 반복되었습니다. 안전 모드 및 복구 모드로 다시 시작하려고했지만 작동하지 않습니다. 그냥 끌 수도 없습니다. 31 % 화면에 남아 있습니다. 따라서 배터리 수명이 얼마나 남았는지 알 수 없습니다. 마이크로 SD 카드가 없습니다. 휴대 전화를 분리 할 수 없기 때문에 휴대 전화 뒷면을 벗고 배터리를 꺼낼 수는 없습니다. 내가 어떻게 전화를 끌 수 있는지 알아? 이것을 고칠 방법이 있다면 좋을 것입니다. 호주의 삼성은 쓸모가 없습니다. 그들은 자신의 휴대 전화를 고치는 방법도 모릅니다. 여러분이 도움이되기를 바랍니다. 감사합니다. — 셰릴
해결책: 안녕 셰릴. Galaxy S7이 멈췄거나 응답하지 않으므로 지금 당장해야 할 가장 중요한 일은 마더 보드의 전원을 차단하는 것입니다. 탈착식 배터리가있는 장치의 경우 배터리 팩을 분리하면됩니다. S7과 같이 제거 할 수없는 배터리 팩이있는 휴대폰에서는 소프트 리셋을 수행하거나 하드웨어 버튼 조합을 눌러야합니다. 특정 모델에서이 작업은 힘 과 볼륨 작게 유지 보수 부팅 모드 화면이 나타날 때까지 버튼을 누릅니다 (약 10 초). 유지 관리 부팅 모드를 실행 한 후에는 전력 다운 장치를 끄는 옵션. 사용 가능한 옵션을 순환하려면 볼륨 버튼을 사용할 수 있습니다. 홈 버튼을 사용하여 옵션을 선택합니다.
배터리가 방전 될 때까지 기다리십시오.
위에 말한 내용이 사실이거나 S7이 소프트 리셋 명령에 응답하지 않거나 안전 모드 또는 복구 모드로 부팅 할 때 아무 일도 일어나지 않는 경우, 유일한 옵션은 배터리가 다 될 때까지 기다리는 것입니다. 고갈되었습니다. S7이 충전되었고 응답이 중지되기 전에 배터리가 충분히 남아있는 경우 배터리를 완전히 방전하는 데 며칠이 걸릴 수 있습니다.
1 시간 충전
전화기가 마침내 꺼지면 전원을 다시 켜기 전에 최소 한 시간 동안 충전하십시오. 이렇게하면 후속 문제 해결을 수행하기 전에 충분한 전력이 확보됩니다.
캐시 파티션 지우기
충전 후에도 휴대 전화가 여전히 문제가되고 정상적으로 다시 켜지지 않는 경우 다음으로 할 수있는 일은 복구 모드에 액세스하여 캐시 파티션을 지우는 것입니다. 방법은 다음과 같습니다.
- Samsung Galaxy S7을 끕니다.
- 홈 및 볼륨 크게 키를 길게 누른 다음 전원 키를 길게 누릅니다.
- Samsung Galaxy S7이 화면에 표시되면 전원 키에서 손을 떼고 홈 및 볼륨 크게 키를 계속 누르고 있습니다.
- Android 로고가 표시되면 두 키를 모두 놓고 약 30 ~ 60 초 동안 그대로 둡니다.
- 볼륨 작게 키를 사용하여 옵션을 탐색하고 '캐시 파티션 삭제'를 강조 표시합니다.
- 강조 표시되면 전원 키를 눌러 선택할 수 있습니다.
- 이제 볼륨 작게 키를 사용하여 '예'옵션을 강조 표시하고 전원 버튼을 눌러 선택합니다.
- 전화기가 마스터 재설정을 완료 할 때까지 기다리십시오. 완료되면 '지금 시스템 재부팅'을 강조 표시하고 전원 키를 누릅니다.
- 이제 전화기가 평소보다 오래 재부팅됩니다.
마스터 재설정
캐시를 지운 후 아무 일도 일어나지 않을 경우 수행 할 수있는 다음 논리적 솔루션 옵션은 공장 초기화입니다. 이번에는 성공적으로 할 수 있기를 바랍니다.
- Samsung Galaxy S7을 끕니다.
- 홈 및 볼륨 크게 키를 길게 누른 다음 전원 키를 길게 누릅니다.
- Samsung Galaxy S7이 화면에 표시되면 전원 키에서 손을 떼고 홈 및 볼륨 크게 키를 계속 누르고 있습니다.
- Android 로고가 표시되면 두 키를 모두 놓고 약 30 ~ 60 초 동안 그대로 둡니다.
- 볼륨 작게 키를 사용하여 옵션을 탐색하고 '데이터 삭제 / 초기화'를 강조 표시합니다.
- 강조 표시되면 전원 키를 눌러 선택할 수 있습니다.
- 이제 볼륨 작게 키를 사용하여 '예-모든 사용자 데이터 삭제'옵션을 강조 표시하고 전원 버튼을 눌러 선택합니다.
- 전화기가 마스터 재설정을 완료 할 때까지 기다리십시오. 완료되면 '지금 시스템 재부팅'을 강조 표시하고 전원 키를 누릅니다.
- 이제 전화기가 평소보다 오래 재부팅됩니다.
부트 로더 및 / 또는 펌웨어 업데이트
위의 모든 제안이 작동하지 않는 경우 시도 할 수있는보다 과감하고 위험한 솔루션은 부트 로더를 다시 플래시하는 것입니다. 이것은 일반적으로 소프트웨어를 조작 한 후 문제가 발생하는 삼성 장치에 대한 솔루션입니다. 복구 소프트웨어라고도하는 부트 로더는 필요한 하드웨어를 준비하여 Android 운영 체제를로드 할 수 있도록합니다. 때때로 부트 로더가 손상되어 기본 상태로 되 돌리는 것이 도움이 될 수 있습니다. 부트 로더를 다시 플래시하는 것은 기본적으로 펌웨어를 플래시 할 때의 단계와 유사합니다. 다음은이를 수행하는 일반적인 단계입니다. 정확한 단계는 특정 휴대폰 모델에 따라 약간 다를 수 있으므로 다른 가이드를 참조하십시오. 플래시는 본질적으로 위험하며 잠재적으로 휴대 전화를 손상시킬 수 있습니다. 자신의 책임하에 수행하십시오.
- 휴대폰 모델에 맞는 펌웨어를 찾아 다운로드하십시오. 올바른 것을 선택했는지 확인하십시오. 이전에 장치에서 실행 한 것과 동일한 펌웨어 여야합니다. 어딘가에 펌웨어 버전을 나열한다고 가정합니다. 이전에 메모하지 않았다면 잘못된 것을 선택할 가능성이 있습니다. 아시다시피 잘못된 펌웨어를 사용하면 합병증이 발생할 수 있으므로 행운을 빕니다.
- 이제 올바른 펌웨어를 식별했다고 가정 해 보겠습니다. 그런 다음 컴퓨터에 다운로드하려고합니다. 펌웨어 파일에는 AP_, BL_, CSC_ 등과 같은 파일이 많이 있어야합니다.
- 레이블로 시작하는 파일을 찾으십시오. BL; 이 펌웨어에 해당하는 부트 로더 파일이어야합니다. 부트 로더 파일을 확인한 후 컴퓨터의 바탕 화면이나 쉽게 액세스 할 수있는 다른 폴더에 복사합니다.
- Odin 프로그램을 사용하여 나머지 깜박임 절차를 진행하십시오.
- Odin에서 BL 탭을 클릭하고 이전에 식별 한 부트 로더 파일을 사용해야합니다.
- 이제 시작 버튼을 누르기 전에 "장치 추가됨"상태와 "ID : COM 상자"가 파란색으로 바뀌 었는지 확인하십시오. 이렇게하면 휴대 전화의 부트 로더가 깜박입니다.
- 절차가 완료되면 전화를 다시 시작하십시오.