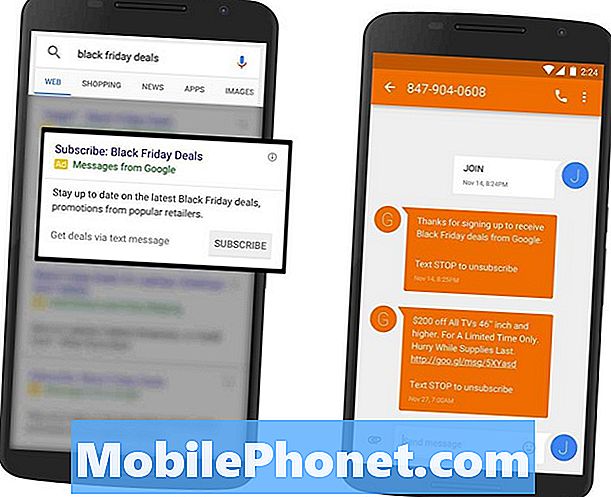Android 기기에 두 번째 Google 계정 또는 Gmail을 추가해야하는 경우이 가이드에서 방법을 보여줍니다. 새로운 안드로이드 기기를 설치할 때 이것은 첫 단계 중 하나입니다. 그러나 나중에 두 번째 계정을 추가하면 혼란 스러울 수 있습니다. 이를 염두에두고 다음은 빠르고 간단한 지침입니다.
사업용 이건 개인용 이건, 아니면 아이들을위한 또 다른 계좌 이건간에, 이것은 많은 사람들이해야 할 일입니다. 최근에 친구로부터 질문이 떠 올랐습니다. 일부 사람들은 설정에서 옵션을 이해하는 것이 쉽지 않을 수도 있음을 깨달았습니다.
읽기 : 3 단계로 iPhone에서 Android로 전환하는 방법
고맙게도 두 번째 (또는 세 번째) 계정을 추가하는 것은 매우 쉽습니다. 그것은 안드로이드의 어떤 버전이나 장치를 만든 사람이 상관없이 단계는 동일합니다. Gmail 계정이 필요한 경우 위의 단계와 동일한 방식으로 수행 할 수 있습니다. 기기에 다른 Google 계정을 추가하기 만하면됩니다.

강력한 암호와 암호 관리자를 사용하는 것이 항상 좋은 생각입니다. 기기에서 두 개 이상의 계정을 다루는 방법은 쉽습니다. 아래 단계는 Android 기기에 두 번째 계정을 추가하는 방법, 모든 정보를 동기화하는 방법, 필요한 경우 제거하는 방법을 보여줍니다.
계정 추가 지침
먼저 설정 메뉴로 이동하십시오. 알림 표시 줄을 아래로 내리고 기어 모양의 설정 버튼을 누르면됩니다. 또는 응용 프로그램 트레이에서 설정이라고 표시된 응용 프로그램을 찾으십시오. 이제 계정으로 이동하여 아래에 설명 된 정보를 입력하면됩니다.
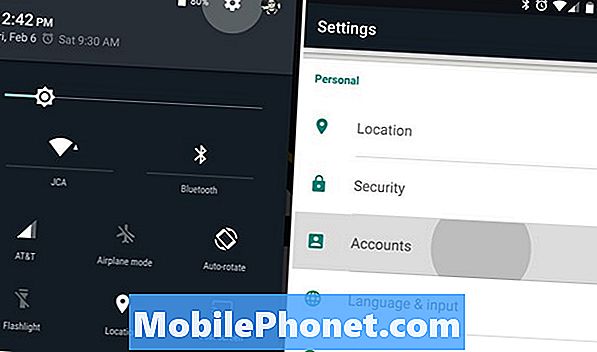
- 로 이동 설정
- 찾기 및 탭하기 계정
- 다음을 클릭하십시오. 계정을 추가
- 고르다 Google 계정 유형
- 이제 귀하의 의견을 입력하십시오. 이메일 주소 과 암호
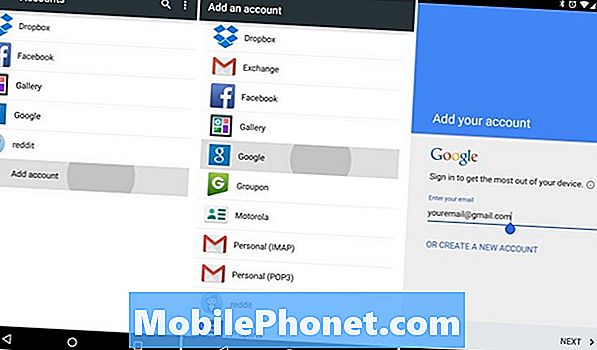
사용자는 2 단계 인증으로 메시지를 표시 할 수 있으며 지불 정보를 추가하고 모든 조건에 동의하는 옵션이 있습니다. 그저 다음 단계로 넘어가거나 원하는 것을 추가하면 모두 완료됩니다.
이제 소유자는 설정> 계정 섹션으로 돌아가 Google이라는 탭을 선택하여 두 계정을 모두 볼 수 있습니다. 여기에서 연락처 등의 동기화를 사용하거나 사용하지 않도록 설정할 수 있습니다.
기타 세부 사항
계정을 삭제하려면 동일한 'Google'옵션을 누르고 계정을 탭한 다음 오른쪽 상단의 메뉴 점을 클릭하고 계정 삭제.
또한 두 번째 Google 계정의 이메일을 인식하고 동기화하려면 Gmail을 한 번 이상 열어야합니다. 여기에서 설정을 변경하고 필요한 것을 관리 할 수 있습니다.
Gmail의 두 계정간에 쉽게 전환 할 수 있습니다. 왼쪽 상단의 세 줄 메뉴 버튼을 누르면 슬라이드 아웃 메뉴가 나타납니다. 여기에서 귀하의 이메일 주소 또는 하향 화살표를 살짝 누르고 두 번째 계정을 선택하십시오. 사용자는 원하는 경우 해당 드롭 다운을 사용하여 Gmail의 '계정 추가'를 사용할 수도 있습니다.
어느 쪽이든 Android 기기에 다른 Google 계정과 Gmail 주소를 추가하게됩니다. 그게 다야, 즐겨라. 이 체크 아웃과 같은 더 많은 기사를 보려면 포털을 이용하는 방법 안내서를 참조하십시오.