
콘텐츠
콘솔의 홈 화면에 Xbox One 핀을 다시 추가하는 방법을 알아야합니다. 그들 없이는 Microsoft의 Xbox One, Xbox One S 및 Xbox One X에서 좋아하는 게임과 응용 프로그램에 액세스 할 때 혼란 스러울 수 있습니다. 방법을 배우려면이 자습서를 사용하십시오.
Microsoft의 Fall 2017 Xbox One 업데이트는 Xbox One Pins 대신 사용자 지정에 중점을두고 있기 때문에 좋아하는 게임에 액세스하는 것이 혼란 스러울 수 있습니다. 좋아하는 게임마다 작은 허브를 추가 한 다음 아래로 스크롤하여 최신 비디오 클립, 뉴스 및 누가 그 순간에 플레이하는지 확인하십시오. 열려는 게임이나 앱이 홈에 추가 한 허브 중 하나에 없다면 내 게임 및 앱 영역으로 이동해야합니다. 그것은 매우 불편합니다.

Xbox One Pins를 본체의 홈 화면에 다시 추가하는 방법은 다음과 같습니다.
읽기 : 12 Xbox One 문제 및 수정
Xbox One Pins를 본체에 다시 추가하고 즐겨 찾는 항목에 쉽게 액세스하는 방법은 다음과 같습니다.
먼저 Xbox One을 켭니다. Xbox One Pins는 계정에 연결되어 있으므로 다시 로그인하려면 계정에 로그인해야합니다. Xbox One의 계정을 가지고있는 모든 게이머는 Xbox One의 라이트 테마를 켜는 것과 같은 보편적 인 설정이 아니기 때문에이 작업을 수행해야합니다.
빛나는 보도 자료 Xbox 로고 Xbox One 컨트롤러에서 Xbox 가이드를 엽니 다. 이 설명서는 디스플레이의 왼쪽 가장자리에서 밖으로 나옵니다.

가이드가 보이면 컨트롤러의 왼쪽 조이스틱을 사용하여 핀 아이콘 가이드 상단에 있습니다. 홈 바로 아래에 있고 Windows Store의 쇼핑백 아이콘 오른쪽에 있습니다. 프레스 에이 핀 단추를 강조한 후에는 컨트롤러에서
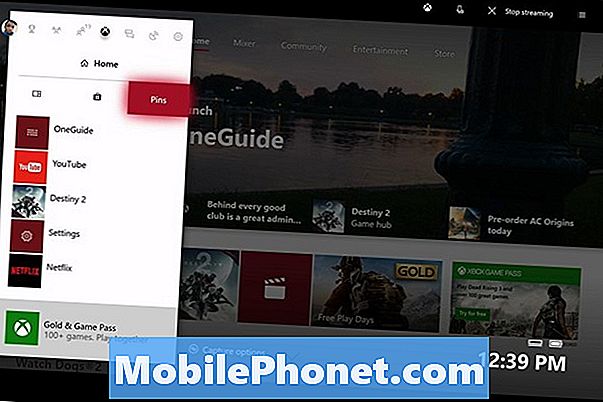
이것이 가이드 핀 영역입니다. Xbox One Pins를 본체의 홈 영역에 다시 추가하고 싶지 않은 경우 여기를 클릭하여 자주 열리는 응용 프로그램과 게임에 액세스 할 수 있습니다. 핀 목록의 맨 아래에 핀을 집에 추가하십시오.. Xbox 컨트롤러에서 왼쪽 조이스틱을 사용하여이 텍스트를 강조 표시 한 다음 에이 단추.
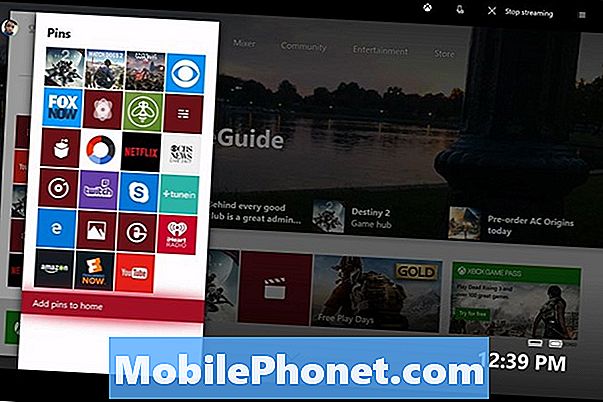
눌러 Xbox 단추를 다시 눌러 Xbox 가이드를 닫습니다. Xbox One Pins는 컨트롤러에서 조이스틱을 한 번 움직이면 처음으로옵니다. 프레스 와이 편집 옵션.
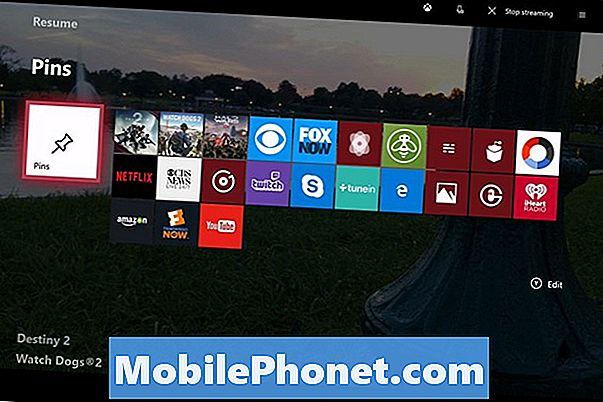
이 화면에서 Xbox One Pins 섹션 전체를 이동할 수 있습니다. 편의상, 홈에 추가 한 다른 허브 위에 두는 것이 좋습니다. 이렇게하면 콘솔을 시작하고 거의 즉시 액세스 할 수 있습니다. 그러나 허브의 나머지 부분을 이동하여 허브의 내용을 확인하는 것도 좋은 생각입니다. 가장 적합한 위치를 선택하십시오. 당신이 누르면 와이, 모든 허브를 제거하고 집에서 Xbox One Pins 표면 만 볼 수 있습니다.
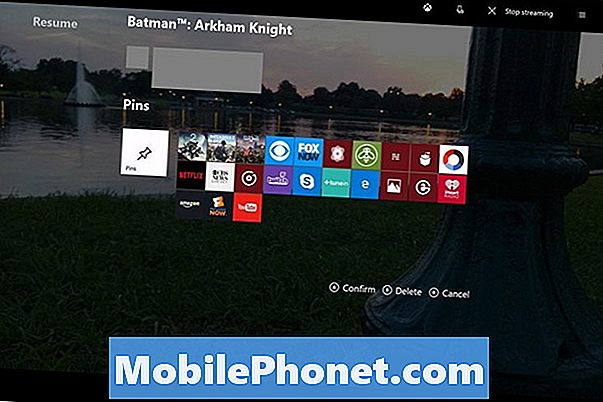
고정 된 앱을 맞춤 설정하려면 메뉴 더 많은 옵션을 보려면 컨트롤러에서 버튼을 누르십시오. 원하는 앱이나 게임을 고정 해제하고 Pin 사용 빈도에 따라 앱 목록에서 위 또는 아래가되도록 Pin을 이동시킬 수 있습니다. 안타깝게도 Windows 10에서와 마찬가지로 설정 응용 프로그램에서 설정을 고정 할 수 없습니다. Microsoft는 자주 사용한다고 생각하는 모든 설정을 Xbox 가이드에 추가합니다.
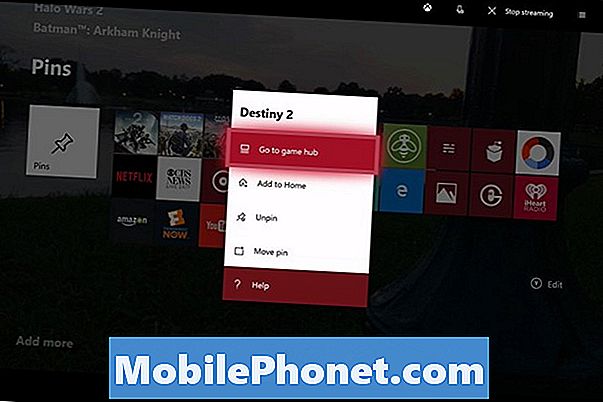
최고의 무료 Xbox 게임 : 2018 년 1 월











