
Dropbox에 대해 들어 보셨거나 사용 하셨다면,이 프로그램은 여러 장치간에 파일을 동기화하도록 설계되어 있다는 것을 알고 계실 것입니다. 심지어 2GB를 무료로 제공하는 온라인 저장 장치도 포함됩니다. iOS 기기에서 사진과 동영상을 보관 용 계정에 자동 업로드 할 수 있다는 사실을 알지 못할 수도 있습니다. 이렇게하면 수동으로 업로드하지 않아도되므로 시간을 절약 할 수 있고 다른 백업 전략과 함께 파일을위한 훌륭한 백업 솔루션을 제공 할 수 있습니다.
자동 업로드 설정에 관심이 있으십니까? 방법은 다음과 같습니다. (참고 : 무료 보관 용 계정이 필요하며 여기에서 설정할 수 있습니다.)
iOS 기기에 보관 용 계정을 설치하십시오.
쏘다 장치의 iOS App Store를 열고 "Dropbox"를 검색하십시오. 꼭지 설치 아이콘에서 필요한 경우 암호를 입력하십시오.
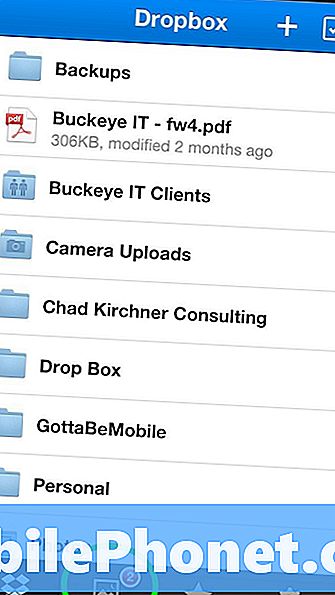
앱 실행
꼭지 그것을 실행하는 Dropbox 응용 프로그램.
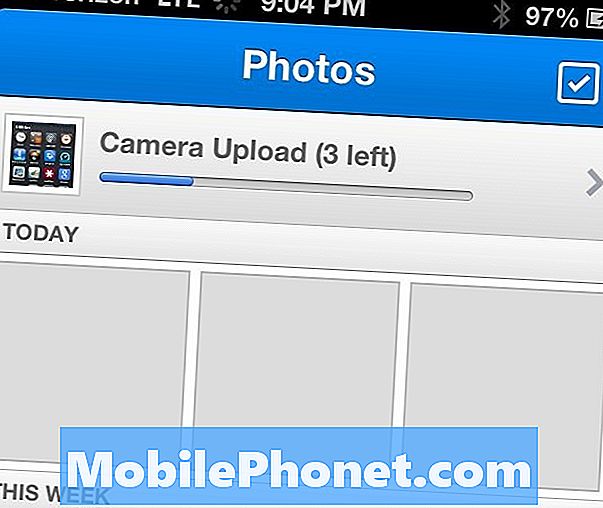
앱을 실행하면 'Dropbox에 오신 것을 환영합니다'라는 이미지가 표시됩니다. '시작'을 탭합니다. 오른쪽 상단 구석에

로그인 정보를 제공하십시오. 다음 화면에서.이중 인증이 활성화 된 경우 전화로 전송 될 코드를 묻습니다.

로그인 한 후 카메라 업로드 기능이 자동으로로드됩니다.
카메라 업로드 구성
다음 화면에서 Dropbox는 카메라 업로드를 사용해야하는지 여부와 사용자가 카메라 업로드를 사용할지 묻습니다 Wi-Fi 만(무제한 데이터를 사용할 수없는 경우 유용) 또는 Wi-Fi + 셀 (무제한 데이터를 사용할 수있는 경우).

선택을 한 후에, 사용 설정 오른쪽 상단에. 앱이 계속로드되고 휴대 전화에서 사진과 동영상 업로드가 자동으로 시작됩니다.
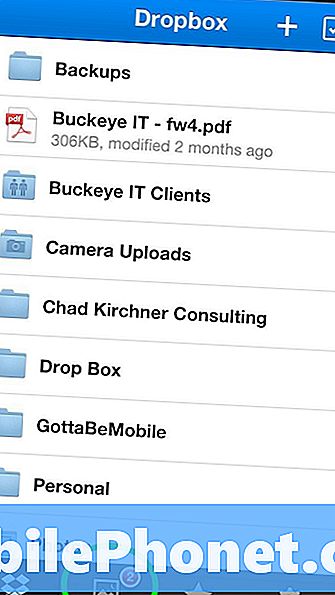
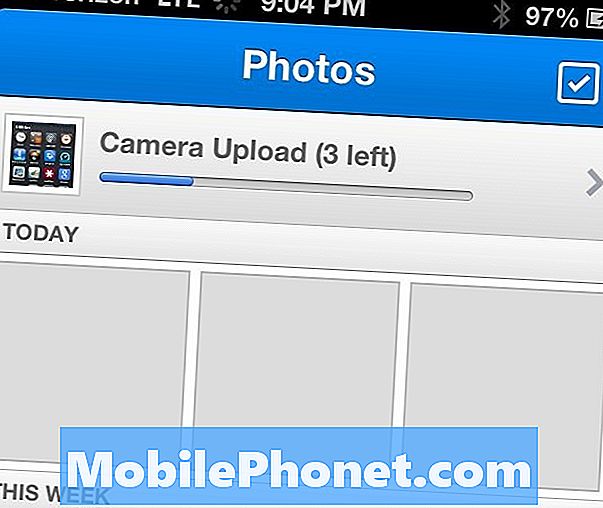
그게 전부입니다! 새로운 그림 또는 비디오가 장치의 카메라 롤 Dropbox 앱을 실행하면 업로드가 시작됩니다. 이제 사진과 비디오는 iOS 장치는 물론 온라인에서도 안전하게 저장되고 공유됩니다.


