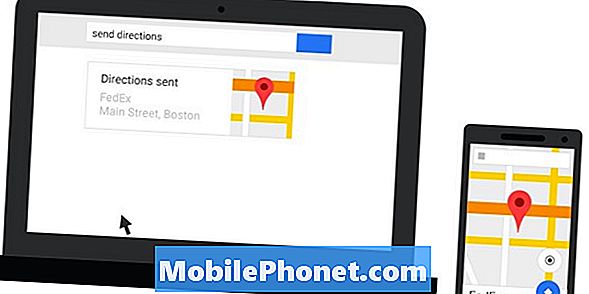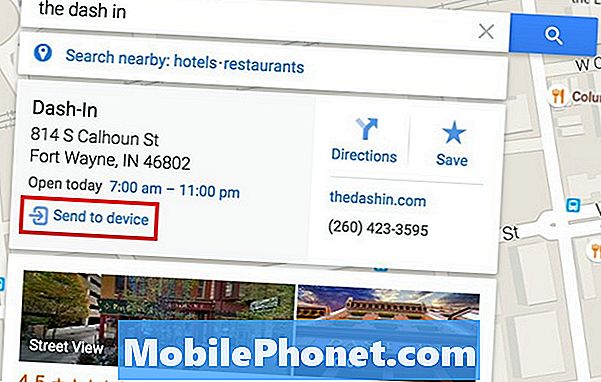![[윈도우 편하게 써보자!!] #1 윈도우10 글자크기 변경](https://i.ytimg.com/vi/Ac9Wz6w-SUE/hqdefault.jpg)
콘텐츠
Windows 10에서 글꼴 크기를 변경하는 방법을 몰라도 다른 날을 지내지 마십시오. 이렇게하면 랩톱, 데스크탑 또는 태블릿의 모든 것을보다 쉽게 볼 수 있습니다.
Windows 10에는 모든 종류의 옵션과 스위치가 있지만 제어판의 크기보다 컴퓨터의 글꼴 크기와 화면상의 큰 요소가 나타나는 크기를 변경할 수있는 기능이 중요하지 않습니다. 모니터와 디스플레이가 더욱 선명 해졌으며 그 명확성은 Windows 10의 텍스트와 버튼이 더 작아 졌음을 의미합니다. 4K 디스플레이 장치가 있고 잘못된 버튼을 누르면 텍스트가 너무 작아 읽을 수 없습니다.

읽기 : 52 PC를 마스터하는 데 필요한 Windows 10 팁 및 요령
Windows 10에서 앱, 프로그램 및 글꼴 크기의 크기를 변경하는 방법은 다음과 같습니다.
다른 작업을하기 전에 열려있는 앱이나 프로그램의 모든 작업을 저장하십시오. Windows 10에서는 글꼴 크기와 배율을 변경할 때 PC를 다시 시작해야합니다.
그 메뉴를 시작하다. 이렇게하려면 키보드에서 Windows 키를 누르거나 키보드의 시작 버튼을 누릅니다. 왼쪽 하단 화면의 코너. 만져 본 경우 시작 버튼을 누르십시오.

이제 클릭하거나 설정 시작 메뉴의 왼쪽 아래 구석에있는 톱니 바퀴. 전원 버튼 바로 위입니다.

설정 앱에 오신 것을 환영합니다. 클릭하거나 누르기 체계. 맨 윗줄 왼쪽부터 첫 번째 옵션입니다.

Windows 10 노트북, 데스크탑 또는 태블릿을 사용하면 디스플레이 설정 영역으로 직접 이동합니다. 이 문제가 발생했는지 확인하려면 단어를 찾아보십시오. 디스플레이 설정 앱의 상단에 표시됩니다.

보일 때까지 창에서 아래로 스크롤하십시오. 화면 및 레이아웃. 이 영역에는 장치의 디스플레이 해상도와 글꼴 크기를 조정하는 데 필요한 모든 제어 기능이 있습니다. 디스플레이 색상을 변경할 수있는 장치가있는 경우 색상 프로파일을 조정할 수도 있습니다.
그만큼 텍스트, 앱 및 기타 항목의 크기 변경 드롭 다운 메뉴를 사용하여 글꼴 크기를 포함한 화면상의 큰 요소의 크기를 제어 할 수 있습니다. 귀하의 PC가 귀하의 장치의 디스플레이가 얼마나 날카 롭고 얼마나 큰지에 따라 스케일 설정이 할당 된 회사. 그래서 귀하의 옵션 중 하나에 라벨이 지정됩니다. 권장 사항.

읽기 : 2017 년 최고의 Windows 10 애플리케이션 48 개
이 드롭 다운 메뉴에서 백분율을 낮추면 작게 표시됩니다. 따라서 200 %에서 100 %로 이동하면 Windows 10에서 버튼, 글꼴 및 아이콘의 크기가 줄어 듭니다. 드롭 다운 메뉴에서 새로운 비율을 선택하면 Windows 10의 글꼴 크기가 자동으로 변경됩니다.
마우스와 키보드 사용자는 Windows 10에서 올바른 비율과 글꼴 크기를 찾는 것이 쉽습니다. 비율을 변경할 때 마우스 포인터로 작게 선택해야 할 작업이 많을수록 작아 짐을 명심하십시오.
Surface Pro와 같이 터치가있는 장치를 사용하는 경우 올바른 비율을 찾는 것이 더 어려울 것입니다. 화면상의 큰 요소의 크기와 마우스를 클릭하거나 손가락으로 가볍게 누르는 것이 얼마나 쉬운 지 균형을 맞추어야합니다. 화면상의 요소를 작게 만들수록 서두르지 말고 더 세게 누르십시오.
안타깝게도 메뉴에서 옵션을 선택하면 PC가 다시 시작되지 않습니다. 다시 시작해야하기 때문에 일부 프로그램과 화면상의 요소에 새 설정이 적용되지 않았다는 것을 알리는 창 상단에 알림이 표시됩니다. 전원 버튼을 눌러 PC를 잠자기 모드로 설정하지 마십시오. 그 메뉴를 시작하다 대신 왼쪽 하단 모서리에있는 전원 아이콘을 클릭하십시오.

고르다 재시작 팝업 메뉴에서

컴퓨터를 다시 켜고 다른 웹 사이트로 이동하고 매일 사용하는 앱과 프로그램을 열어 새로운 확장 설정이 얼마나 효과적인지 확인하십시오. 원하는 경우 Windows 10에서 글꼴 크기를 변경할 수 있으므로 설정 응용 프로그램으로 돌아가서 첫 번째 선택 사항이 해결되지 않으면 다른 비율을 선택하십시오.
2019 년 최고의 표면 프로 대안 17 가지