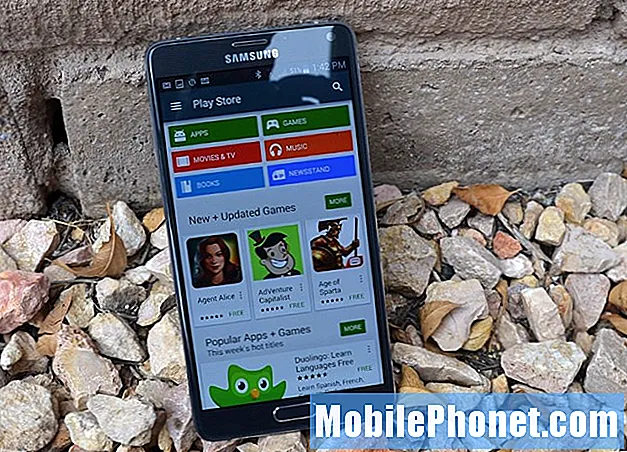콘텐츠
헤드폰, 스피커, 키보드 및 마우스와 같은 제품으로 블루투스 액세서리가 넘쳐납니다. Mac에 연결하는 방법은 다음과 같습니다.
블루투스는 무선의 가장 보편적 인 형태 중 하나이며, 대부분의 사용자는 RF 무선을 통해 블루투스 주변 장치를 선호합니다. 왜냐하면 단순히 처리해야 할 수신기 동글이 없기 때문입니다. 그들은 단지 블루투스 액세서리를 기기에 연결하고 사용하지 않습니다.
그러나 블루투스는 익숙하지 않은 사람들에게 무서운 세상입니다. Bluetooth 장치를 컴퓨터에 연결하고 페어링하는 것은 혼동을 줄 수 있지만 Bluetooth 장치를 Mac에 페어링하는 데 필요한 단계와 방법을 알게되면 쉽게 항해 할 수 있습니다.
블루투스 액세서리를 Mac 컴퓨터에 연결하는 방법은 다음과 같습니다.
블루투스 켜기
Mac에서 Bluetooth를 켜고 끌 수있는 두 가지 방법이 있습니다. 가장 쉬운 방법은 메뉴 표시 줄로 이동하여 Bluetooth 아이콘을 클릭하고 기능을 켜는 것입니다. 또는 시스템 환경 설정을 열고 Bluetooth를 클릭 한 다음 Bluetooth를 켜십시오.

블루투스 액세서리를 추가하려면 시스템 환경 설정의 블루투스 메뉴에 액세스해야합니다. 가장 먼저 할 일은 아마도 가장 좋은 방법 일지 모르지만 블루투스 액세서리를 설정 한 후에는 메뉴에서 블루투스에 액세스 할 수 있습니다 바를 사용하여 Mac의 Bluetooth 기능의 특정 기능을 제어 할 수 있습니다.
Bluetooth 액세서리 연결
블루투스 액세서리를 Mac에 연결하는 것을 "페어링 (pairing)"이라고하며, 단어를 볼 때마다 헤드폰, 키보드 또는 프린터와 같은 모든 Bluetooth 액세서리를 컴퓨터에 연결하는 것을 의미합니다.
블루투스 액세서리를 Mac과 페어링하려면 시스템 환경 설정 클릭 블루투스. 이렇게하면 Mac이 자동으로 "검색 가능"하게됩니다. 즉, 컴퓨터가 현재 연결하려는 장치를 찾는 모든 Bluetooth 액세서리를 찾을 수 있습니다.
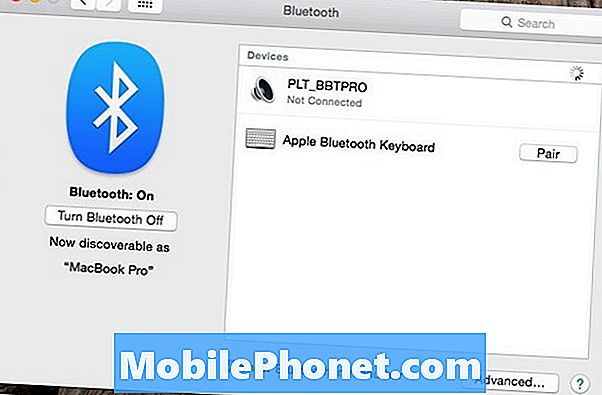
그러나 Bluetooth 액세서리를 켜기 만하면 Mac과 연결할 수 없습니다. 액세서리를 "페어링 모드"에 넣어야합니다. 그러면 iPhone에 연결할 수 있습니다.
모든 Bluetooth 제품은 다르지만 대부분의 경우 전원 표시등이 깜박이기 시작할 때까지 전원 버튼을 길게 누르고 있어야합니다. 즉, 페어링 모드입니다. 페어링 모드로 설정하는 방법에 대한 구체적인 단계는 액세서리 설명서를 참조하십시오.
페어링 모드가되면 Mac에서 액세서리보기가 표시됩니다. 쌍 버튼 옆에 표시됩니다. 목록에서 해당 액세서리를 두드리면 두 장치가 서로 쌍을 이루기 시작합니다.
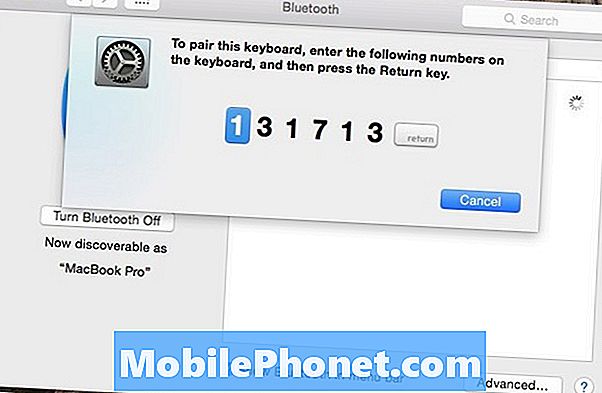
확인을 위해 PIN 또는 다른 번호를 입력해야 할 수도 있습니다.
일부 블루투스 액세서리는 Mac에 연결하기 위해 PIN이 필요합니다. 블루투스 액세서리의 설명서에서이 부분을 볼 수 있지만 대개 0000 또는 1234와 같이 쉽게 식별 할 수 있습니다. 입력하면 두 장치가 성공적으로 연결되어 즉시 사용할 수 있습니다. 그러나 액세서리에 PIN이 필요한 경우는 거의 없습니다.
키보드를 연결하는 경우 가끔씩 일련의 숫자를 입력하여 올바른 키보드가 추가되었는지 확인하는 메시지가 표시됩니다.
일단 액세서리를 연결하면 배터리를 절약하기 위해 사용하지 않을 때마다 Bluetooth를 켜고 끌 수 있습니다. 이렇게하면 Mac과 페어링 된 저장된 Bluetooth 장치가 지워지지 않습니다.