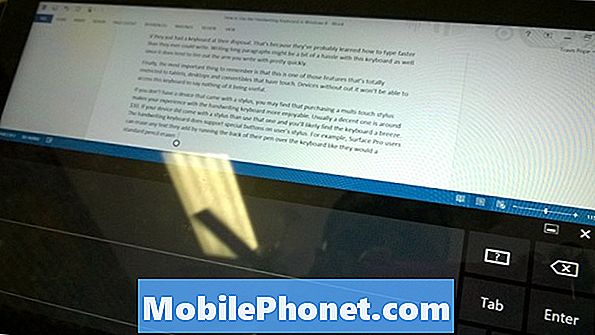콘텐츠
iOS 6 업데이트는 사용자가 Twitter를 iPhone 또는 iPad에 연결할 수있는 더 많은 이유를 제공하여 Twitter iPhone 통합에 새로운 기능을 추가합니다.
이 가이드는 iPhone, iPad 및 iPod touch의 iOS 6에서 Twitter를 설정하여 소셜 네트워크에 더 빨리 액세스 할 수있는 방법을 보여줍니다. Tweetbot이나 다른 앱에 의존하여 Twitter에 액세스하는 사용자에게도 Twitter를 iPhone에 추가 할 가치가 있습니다.
iPhone에서 Twitter를 설정 한 후 사용자는 알림 센터에서 트위터를 올리거나 Siri를 사용하여 트위터에 사진과 링크를 더 빨리 공유 할 수 있습니다.
iOS 6에서 Twitter에 연결하는 방법
설정을 누릅니다.
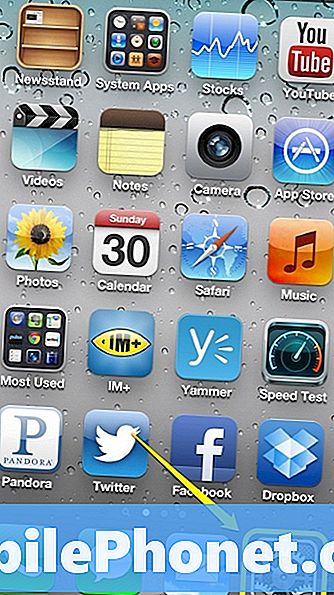
아래로 스크롤하여 Twitter를 선택하십시오.
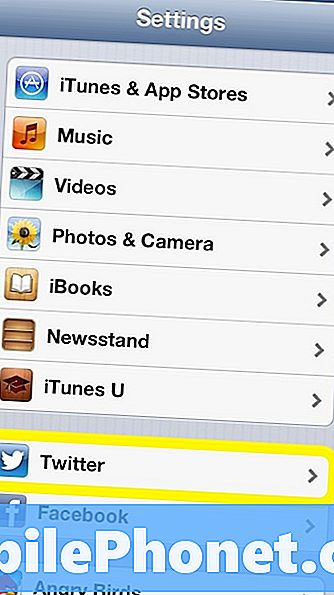
들어가다 사용자 이름과 비밀번호 계정을 설정합니다.
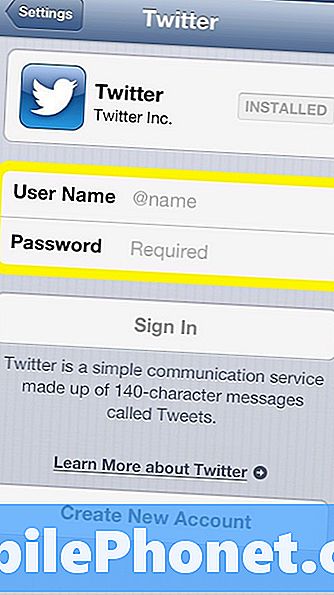
이 정보를 입력하면 로그인을 선택하십시오.
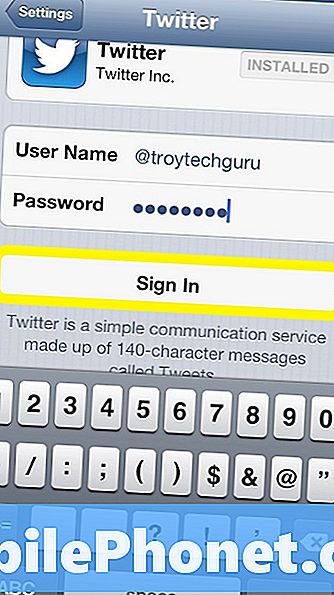
그 후, 모든 것이 올바르게 설정되면 iPhone은 Twitter 사용자 이름을 표시합니다.
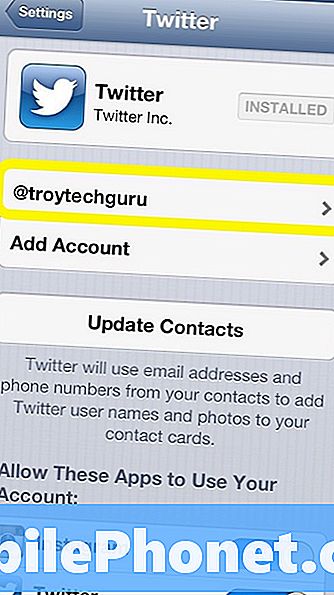
계정이 설정되면 사용자 이름은 굵게 표시됩니다. 계정이 iPhone에 동기화되면 몇 가지 새로운 옵션을 사용할 수 있습니다. 가장 확실한 것 중 하나는 Tap to Tweet 버튼이 알림 센터에 배치된다는 것입니다.
Twitter는 iPhone에서 귀하의 계정에 액세스 할 수있는 앱을 적절하게 제어합니다. 간단히 트위터에 액세스 할 필요가없는 앱이 있다면슬라이더를 OFF로 돌립니다. 이 앱 허용 섹션에서
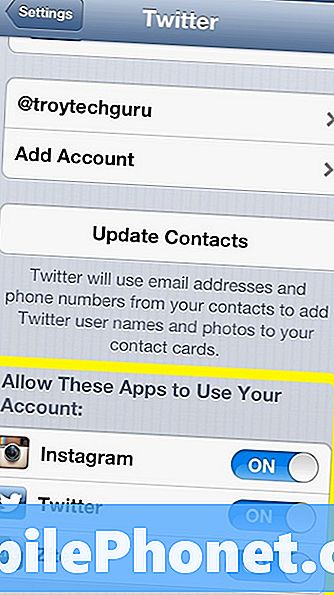
친구의 Twitter 사용자 이름으로 연락처를 업데이트하는 옵션도 있습니다. 이를 간단하게하기 위해서연락처 업데이트 선택 Twitter 설정 창에서
또한 iPhone에서의 트위터 설정과 함께 발생하는 다른 구현이 있습니다. 이 중 일부는 사진 공유, 친구에게 웹 사이트 링크 보내기, Siri의 트윗 올리기 등이 있습니다.
사진을 Twitter에 공유하는 방법
사진을 엽니 다.
Twitter에 게시 될 사진을 찾습니다.왼쪽 하단에서 공유하십시오.

다음 것,Twitter 선택.
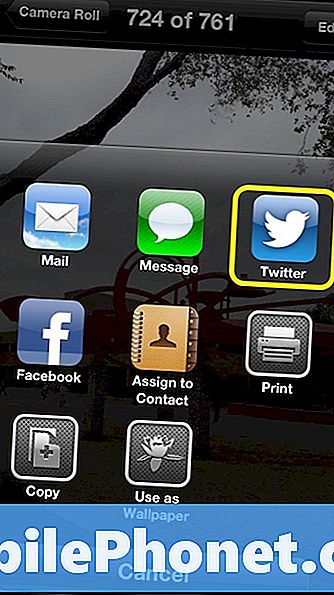
Twitter를 선택하면 게시물 상자가 나타나고 텍스트, 해시 태그 및 위치를 Tweet을 게시하기 전에 추가 할 수 있습니다.
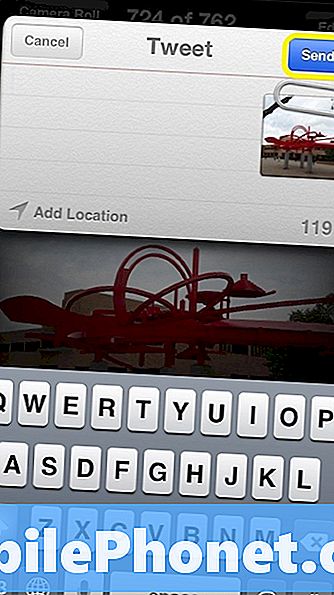
트윗에 만족하면보내기를 누르십시오. 그것을 게시하십시오.
동일한 방법을 사용하여 Twitter에서 웹 사이트 링크를 공유하는 것도 매우 쉽습니다.
Safari를 열고 Twitter에서 공유 할 웹 사이트로 이동하십시오.
한번 거기 화면의 아래 가운데에서 공유를 선택하십시오.
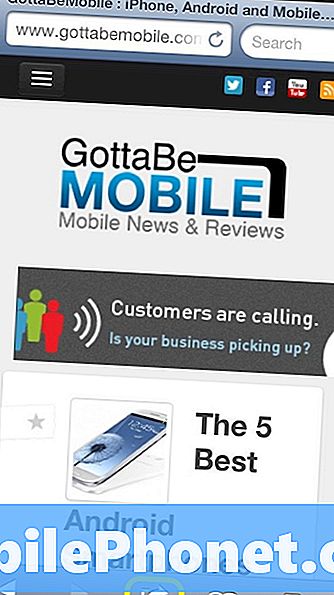
Twitter를 누릅니다.
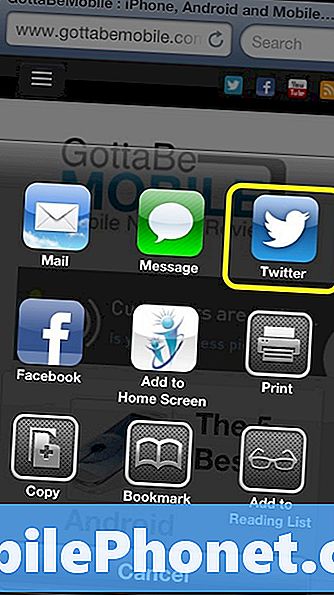
그 후텍스트를 추가하고 보내기를 선택하십시오.
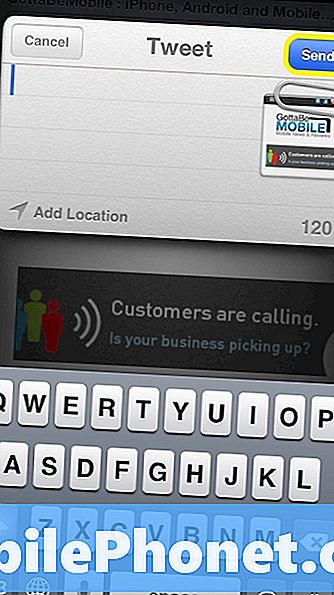
Siri로 트위터하는 법
장치가 iPhone 5, iPhone 4S 또는 새 iPad 인 경우 siri를 사용하여 Twitter를 업데이트 할 수도 있습니다.
Siri 탭에서 트윗을 보내고 홈 버튼을 유지하려면 Siri가 준비가되었을 때, "Twitter에 게시하십시오."
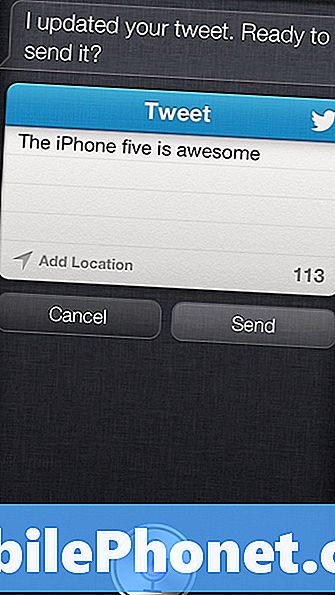
게시물이 무엇을 말해야하는지, 그리고 모두가 잘 말하는지를 Siri에게 전하십시오. 보내기. 간단한 음성 명령으로 게시물을 변경하거나 취소 할 수도 있습니다.
iOS 6에 대한 자세한 내용은 Facebook을 iPhone에 연결하거나 방해 금지 모드를 사용하는 방법을 참조하십시오.