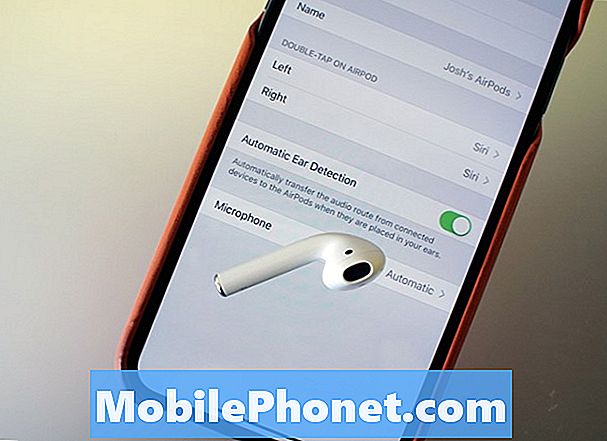![Nexus 5의 M8에서 HTC의 새로운 BlinkFeed Launcher를 받으세요. [방법]](https://i.ytimg.com/vi/q-UA0TFop1Q/hqdefault.jpg)
HTC는 추세에서 벗어나 려하지 않으므로 모든 HTC One의 홈 화면에서 BlinkFeed 인터페이스를 사용하여 Android 용 새 Sense 5 스킨을 실행하는 스마트 폰에서 사용자가 관심있는 것을 찾는 방법을 단순화하려고 시도했습니다. HTC One에서 BlinkFeed를 사용자 정의하고 중요한 정보를 더 많이 표시하고 장치를 사용하는 방법은 다음과 같습니다.
터놓다 귀하의 HTC 하나. 기본적으로 HTC One의 기본 Sense 5 홈 화면이 표시됩니다.

위쪽 사각형을 아래로 당깁니다. 손가락으로 BlinkFeed 타임 라인을 이렇게하면 BlinFeed 타임 라인 위에 작은 도구 모음이 나타납니다.
탭 3 도트 당신이 방금 공개 한 메뉴에서 그들은 방금 공개 한 도구 모음의 오른쪽 끝에 있습니다.

탭 주제 및 서비스 메뉴 화면의 오른쪽에있는 드롭 다운 메뉴에서.

에 고르다 BlinkFeed가 추천 뉴스 기사를 가져 오는 소스는 각 뉴스 소스에 해당하는 확인란을 탭합니다. 아래 스크린 샷에서 우리는 로이터를 뉴스 헤드 라인으로 선정하여 주요 헤드 라인을 제공하고자합니다.

관심사를 토대로 뉴스 게시물의 전체 카테고리를 추가하거나 삭제하려면 화면 오른쪽에서 왼쪽으로 스 와이프하여 주제 및 서비스.

원하는 주제를 추가하여 탭하거나 이미 추천 한 주제를 탭하여 제거하십시오.
기본적으로 BlinkFeed는 HTC One을 설정할 때 입력 한 소셜 네트워크 계정의 정보를 가져옵니다.
터놓다 귀하의 HTC 하나. 기본적으로 HTC One의 기본 Sense 5 홈 화면이 표시됩니다.

위쪽 사각형을 아래로 당깁니다. 손가락으로 BlinkFeed 타임 라인을 그러면 Blinkfeed 타임 라인 위에 작은 툴바가 나타납니다.
탭 3 도트 당신이 방금 공개 한 메뉴에서 그들은 방금 공개 한 도구 모음의 오른쪽 끝에 있습니다.

탭 주제 및 서비스 메뉴를 선택하십시오.

주제 및 서비스 메뉴에서 손가락으로 왼쪽에서 오른쪽으로 스 와이프하여 서비스 및 앱 메뉴.

을 (를) 탭하여 소셜 네트워크 추가 또는 제거 Blinkfeed가 정보를 가져 오길 원합니다. 이 예에서는 HTC One에 LinkedIn의 정보를 Blinkfeed에 추가하지 말 것을 지시했습니다. 해당 탭을 누릅니다. 장부 아이콘 각 소셜 네트워크의 오른쪽에 해당 계정을 추가하거나 Sense 5 사용자가 해당 계정에서 정보를 가져 오기 위해 암호를 변경하십시오.
이 메뉴를 사용하여 BlinkFeed 디스플레이에 액세스 할 수있는 해당 응용 프로그램을 변경할 수도 있습니다. 이 예에서는 BlinkFeed를 연결하거나 비활성화하거나 이름을 탭할 수있는 모든 앱을 제공했습니다. 이 앱 목록은 서비스 및 앱 메뉴.

이제 Sense 5를 실행하는 HTC One 또는 다른 HTC 장치에서 BlinkFeed 인터페이스를 사용자 정의했습니다. 사용자가 관심을 보이는 장치 만 표시하므로 상태 업데이트 및 사용자에게 가장 중요한 뉴스를 훨씬 쉽게 찾을 수 있습니다 .