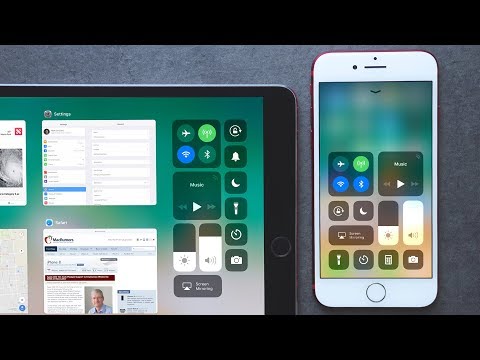
콘텐츠
새로운 iOS 11 Control Center는 완전히 새로운 모습을 제공하며 다소 혼란 스러울 수 있습니다. iOS 11의 새로운 제어 센터를 사용하면 화면에 훨씬 더 많은 정보가 표시되며, 사용자가 원하는대로 작게 또는 많이 볼 수 있도록 사용자 정의 할 수 있습니다.
컨트롤 센터에 추가 할 수있는 것에는 여전히 몇 가지 제한 사항이 있지만 Apple은 버튼의 위치가 3D 터치 지원에서 추가되고 심지어 표시되는 것을 변경하여 설정과 옵션을 신속하게 변경할 수 있습니다.
iOS 11의 이전 제어 센터로 돌아갈 수는 없지만 올 가을에 업데이트가 도착하면 iOS 11에서 새로운 방식의 바로 가기 세트를 조정할 수 없다면 iOS 10.3.3으로 다운 그레이드하는 데 제한된 시간이 있습니다.
iOS 11 Control Center는 홈 화면의 화면 하단이나 대부분의 앱 내부에서 위로 스 와이프하여 액세스 할 수 있으며 WiFi, 음악, 블루투스, 방해 금지 및 기타 여러 컨트롤에 액세스 할 수 있습니다.
iOS 11 Control Center를 사용자 지정하는 방법
이것은 iOS 11 Control Center를 사용자 정의하여 가장 많이 사용하는 옵션을보고, 귀찮은 옵션을 없애고 iPhone 또는 iPad에서 제어 센터 제어의 순서를 정렬하는 방법입니다.
- 설정 응용 프로그램을 엽니 다.
- 제어 센터를 누릅니다.
- 컨트롤 사용자 지정을 누릅니다.
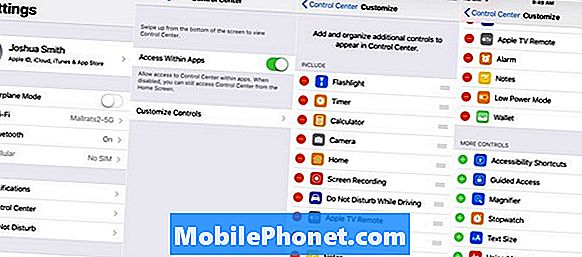
iOS 11 Control Center를 사용자 정의하십시오.
- 빨간색 빼기 기호를 눌러 컨트롤을 제거하십시오.
- 컨트롤을 추가하려면 녹색 더하기 사인을 누릅니다.
- 오른쪽의 세 줄을 탭 앤 홀드하고 위 또는 아래로 드래그하여 iOS 11 Control Center에 추가 한 컨트롤의 순서를 변경하십시오.
필요에 맞게 작동하는 방식으로 다이얼을 변경할 수 있습니다. 이러한 설정을하면 3D 컨트롤을 지원하는 전화기의 컨트롤을 터치하여 각 컨트롤 아래에있는 더 많은 옵션에 액세스 할 수 있습니다.
대부분의 제어 기능을 누르면 제어 센터 내부에서 더 많은 옵션이 시작됩니다. 이를 통해 WiFi를 켜고 끄고, 개인 핫스팟을 켜고, 음악을 변경하고, 스마트 홈 장치를 제어하고, 타이머를 설정하고, 정면 카메라를 시작하는 등의 작업을 수행 할 수 있습니다. iOS 11 Control Center 화면에서 제어 할 수있는 시간을 가지고 조금 시간을 할애하십시오. 더 이상 사용하지 않거나 iOS 10에서 사용했던 것과 같은 옵션으로 이동하려면 왼쪽 또는 오른쪽으로 스 와이프해야합니다.
31 iOS 11 유용한 정보 및 유용한 정보

































