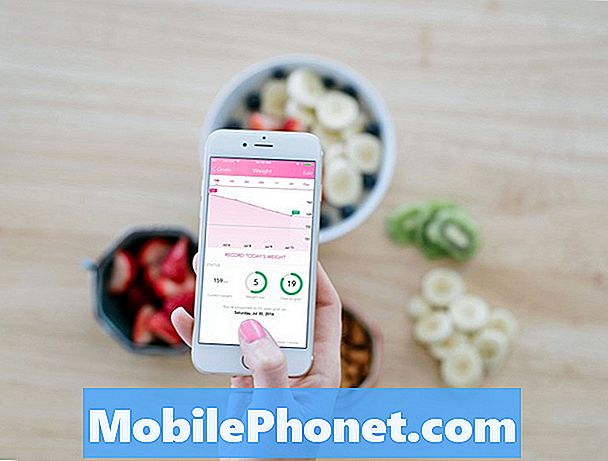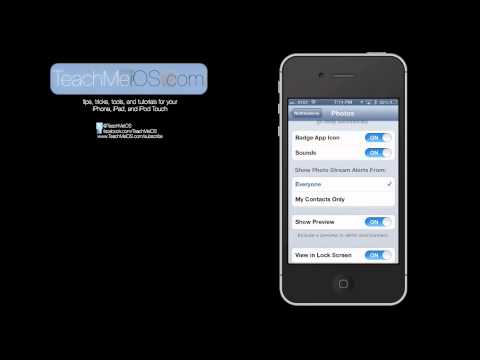
콘텐츠
iPhone 알림은 귀찮을 필요가 없습니다. 대부분의 iPhone 알림을 사용자 정의하여 필요할 때만 알림을받을 수 있으며 알림 스타일 및 표시 위치를 제어 할 수도 있습니다.
iPhone 알림을 제어하는 것은 iPhone을 개인 설정할 수있는 좋은 방법이며 유용하다고 생각되는 알림으로 성가신 중단을 전환 할 수 있습니다.
iPhone 알림을 사용자 정의하는 방법
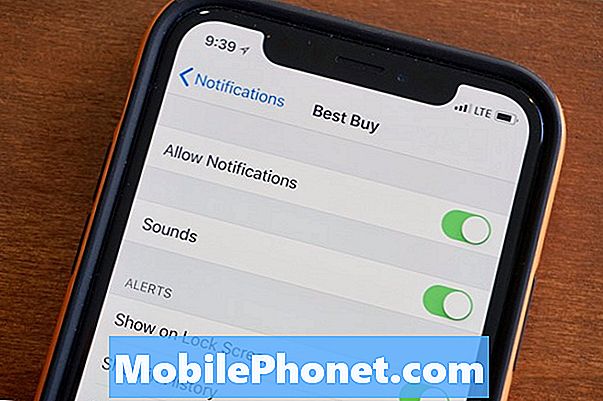
iPhone 알림을 사용자 정의하는 방법.
알림을 완전히 끄고, 소리를 끄고, 앱 아이콘에서 작은 빨간 풍선을 제거하고, 기각 할 때까지 배너를 유지하고, 기록이 기록에 표시되는지 또는 잠금 화면에 표시되는지 선택할 수 있습니다.
우리는 방해하지 않으려는 앱이나 잠금 화면에 잡음이 들리는 것을 원하지 않는 앱에 대한 맞춤 설정을 좋아합니다. 앱 전체가 아닌 개별 앱에 대한 알림을 맞춤 설정하는 것이 좋습니다.
이동 설정 다음을 살짝 누르십시오. 알림.
휴대 전화가 잠겨있을 때 미리보기를 표시할지 또는 터치 ID 또는 페이스 ID를 사용할 때까지 숨길지를 선택할 수 있습니다.
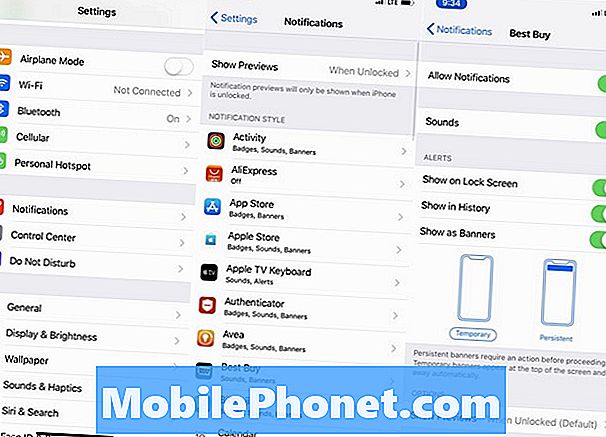
iPhone 알림 설정을 변경하는 방법.
거기에서 당신은 할 수있다. 아래로 스크롤하여 iPhone 알림 사용자 정의 iPhone의 각 앱, 기본 iPhone 앱까지 앱 이름을 탭합니다.. iPhone 알림 사용자 정의 옵션에는 다음이 포함됩니다.
알림 허용 - 모든 앱 알림을 사용 또는 사용 중지합니다.
소리 -이 앱의 모든 알림 소리를 켜거나 끕니다.
잠금 화면에 표시 - 잠금 화면에이 앱에 대한 알림을 표시합니다.
역사에 표시 - 이전 알림을 스크롤 할 때 알림 센터에 표시합니다.
배너로 표시 - 알림을 받으면 전화 상단에서 팝업 배너를 봅니다.
- 일시적인 - 배너가 사라집니다.
- 지속성 있는 - 기각 할 때까지 배너는 그대로 있습니다.
미리보기 표시 - 알림 내용을 보는시기
- 항상 - 항상 알림 내용을 확인하십시오.
- 잠금 해제 된 경우 - 패스 코드, 얼굴 ID 또는 터치 ID를 사용하여 휴대 전화를 잠금 해제 한 경우에만 콘텐츠를 표시합니다.
- 못 - 콘텐츠를 표시하지 말고 앱에 알림이 있음을 알리는 메시지 만 표시하십시오.
특정 앱이나 중요한 앱 및 중요하지 않은 앱에 대해 다른 앱을 사용할 수 있도록 앱별로 앱을 구성 할 수 있습니다.
우리는 iPhone을 즐기고 앱을 최대한 활용하는 것이 알림을 변경하면 각 앱이 우리가 원하는 때와 방법을 방해 할 수 있다는 것을 알았습니다.
2019 년에 무게를 잃는 11의 제일 체중 감소 Apps