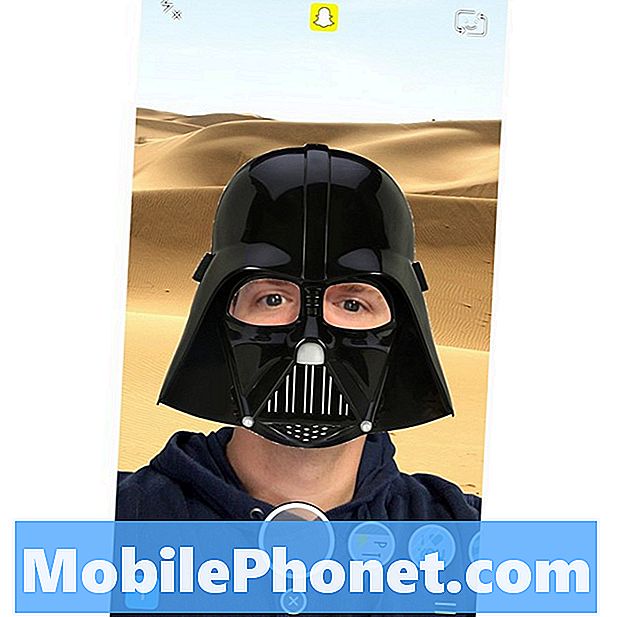콘텐츠
Mac에서 더 빨리 작업하고 싶다면 키보드 단축키를 사용하면 모서리를 자르지 않고도 생산성을 향상시킬 수 있습니다. OS X에서 키보드 단축키를 사용자 정의하는 방법은 다음과 같습니다.
Mac에서 특정 작업을 수행하는 특정 방법이 있지만 항상 더 빨리 수행 할 수있는 방법이 있습니다. 단축키는 가장 빠르게 수행 할 수있는 방법이며, 때로는 스크린 샷 찍는 것과 같은 일을 처리하는 유일한 방법이기도합니다.
복사하여 붙여 넣기와 같은 기본 키보드 단축키를 알 수 있지만 모든 사용자가 알아야 할 더 많은 방법이 있습니다.
또한 OS X의 키보드 단축키를 사용자 정의하여 원하는 방식으로 변경할 수도 있습니다. 일부 키보드 단축키는 매우 유용하지만, 세 개 이상의 키를 눌러야하기 때문에 혼란 스러울 수 있습니다. 키보드 단축키 몇 개를 외우고 싶다면 오히려 혼란 스러울 수 있습니다.
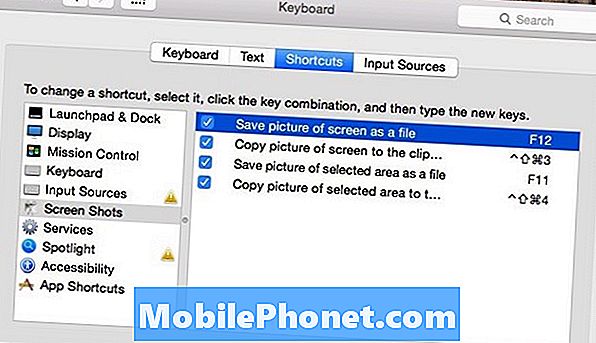
OS X에서 키보드 단축키를 사용자 정의하는 방법은 다음과 같습니다. 키보드 단축키를 더 쉽게 기억할 수 있습니다.
키보드 단축키 사용자 정의
엄청나게 혼란스러운 키보드 단축키 하나가 스크린 샷을 찍고 있습니다. Cmd + Shift + 3은 Mac의 스크린 샷을 찍어서 바탕 화면에 파일로 저장합니다. 물론,이 키 조합은 믿을 수 없을 정도로 기억하기 어렵지 않지만 한 손으로하기가 어렵습니다. 다행히도,이 단축키를 키보드에서 실행하기가 좀 더 쉬운 것으로 변경할 수 있습니다.
바로 가기 키를 변경하려면 다음으로 가야합니다. 시스템 환경 설정> 키보드> 단축키. 왼쪽 사이드 바에서 카테고리를 선택하여 특정 바로 가기로 이동합니다. 클릭하기로 결정했습니다. 스크린 샷 일부 단축키를 더 쉽게 변경할 수 있습니다.
변경할 단축키를 찾았 으면 오른쪽의 키보드 단축키를 클릭하고 새로운 단축키를 입력하십시오. 스크린 샷을 F12로 가져 오는 지름길을 변경했습니다. 기능 키를 누르고 F12 키를 눌러야하지만 여전히 Cmd + Shift + 3보다 훨씬 쉽습니다.

그러나 사용자 정의에 대한 가장 중요한 점은 원하는대로 사용자가 쉽게 변경할 수 있다는 것입니다. 선택한 키보드 단축키를 비활성화 할 수도 있습니다. 예를 들어, Mission Control을 사용하지 않는다면 실수로 바로 가기를 치고 활성화하지 않도록 Mission Control과 관련된 모든 키보드 바로 가기를 비활성화하면됩니다.
유용한 키보드 단축키 알아 두어야 할 사항
OS X에는 몇 가지 키보드 단축키가 있지만, 여기에 알기 쉽고 시간을 절약하고 미쳐 버릴 수있는 몇 가지 예가 있습니다.
Cmd + Shift + V - 서식을 지정하지 않고 텍스트를 붙여 넣습니다 (예 : 복사했을 때 굵게 또는 기울임 꼴로 표시 한 경우).
Cmd + Shift + T - 실수로 닫은 탭을 다시 엽니 다.
Cmd +` - 열려있는 동일한 응용 프로그램에서 다른 창을 전환합니다.

Cmd + Shift + F - 즉시 열고 내 모든 파일 창문.
Cmd + N - 새로운 Finder 윈도우를 엽니 다.
Cmd + Opt + Esc - 강제 종료 할 응용 프로그램을 선택할 수있는 강제 종료 창을 엽니 다.
Cmd + Tab - 앱을 전환하기 위해 앱 전환기를 표시합니다.
Shift + Opt + 볼륨 - 볼륨을 미세하게 조절할 수 있도록 볼륨을 1/4 씩 조정합니다.
Cmd + 스페이스 - OS X Spotlight Search를 불러옵니다.