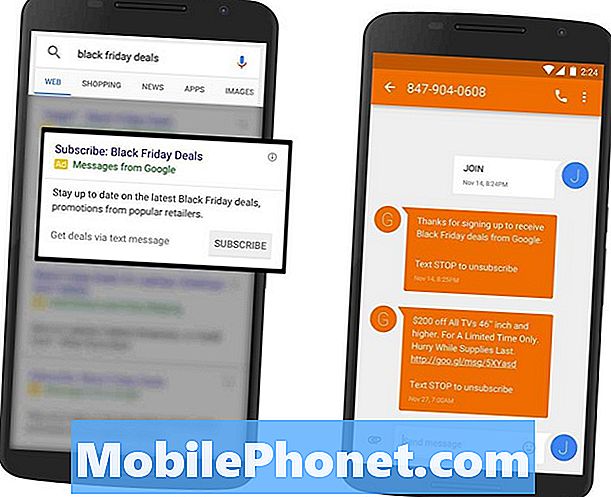콘텐츠
2012 년에 OS X Mountain Lion에서 소개 된 Notification Center는 Mac 사용자에게 큰 특징이되었습니다. 그것을 사용자 정의하고 그것을 최대한 활용하는 방법은 다음과 같습니다.
Mac 알림 센터는 화면 오른쪽 상단의 알림 센터 아이콘을 클릭하여 액세스 할 수 있습니다. 알림 센터가 나타납니다. 알림 센터에는 알림 및 오늘의 두 섹션이 있습니다.
알림은 분명히받은 모든 알림으로 구성되며 알림을 제공하는 앱과 그렇지 않은 앱을 맞춤 설정할 수 있습니다. Today 섹션까지는 Notification Center를 열 때 신속하게 액세스 할 수있는 모든 위젯이 포함됩니다. 날씨, 세계 시계, 알림, 예정된 이벤트 등을 표시 할 수 있습니다.
Mac의 알림 센터를 최대한 활용하고자한다면 여기를 사용자 정의하여 고유 한 것으로 만드십시오.
알림 맞춤 설정
알림을받는 앱과 침묵하는 앱을 맞춤 설정하려면 다음 단계를 따르세요. 시스템 환경 설정 클릭 알림.
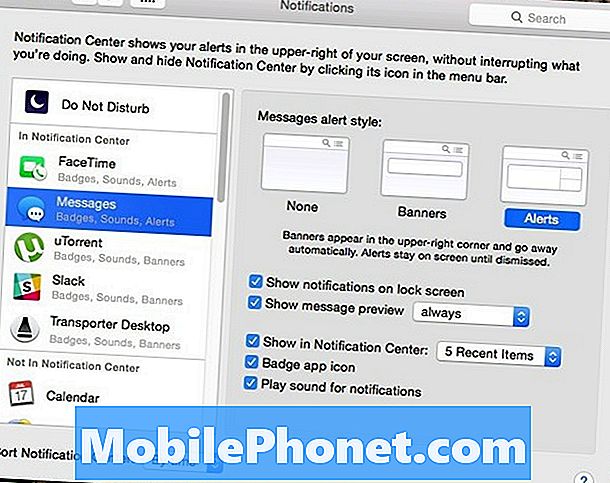
iOS 8에서 작동하는 방식과 매우 유사하지만 왼쪽 사이드 바의 두 섹션으로 앱을 클릭하고 드래그하여 알림을 사용하도록 설정 한 앱과 사용하지 않는 앱을 간단히 선택할 수 있습니다.
개인적으로, 소수의 앱에 대해 알림을 사용하도록 설정할 수 있습니다. 알림을 항상받는 것이 좋지 않기 때문에 그렇습니다. 그렇지만 그보다 더 많은 앱을 사용자 정의 할 수 있습니다.
위젯 사용자 정의
에서 오늘 섹션에서 다양한 정보에 빠르게 액세스 할 수있는 위젯을 추가 할 수 있음을 알 수 있습니다. 이 섹션에 위젯을 추가하려면 다음 간단한 단계를 따르십시오.
- 메뉴 표시 줄의 화면 오른쪽 상단 모서리에있는 알림 센터 아이콘을 클릭하십시오. 그러면 알림 센터가 열립니다.
- 클릭 오늘 탭이없는 경우 클릭하고 편집하다 아래쪽에.
- 오른쪽에는 추가 할 수있는 위젯 목록이 있습니다. 위젯 오른쪽의 작은 녹색 버튼을 클릭하여 알림 센터에 추가하면됩니다.
- 딸깍 하는 소리 끝난 하단의 변경 사항을 저장합니다.

위젯을 제거하려면 편집으로 돌아가서 삭제할 위젯 옆에있는 작은 빨간색 버튼을 클릭하기 만하면됩니다.
그러나 위젯은 성능이 저하되고 Mac이 오래되고 느린 경우 눈에 띄는 효과가 있으므로 위젯을 추가 할 때주의해야합니다. 성능이 저하되는 경우 모든 위젯을 완전히 비활성화하는 것이 좋습니다.
알림 센터를 모두 비활성화
일부 사용자의 경우 OS X의 알림 센터는 훌륭하지만 다른 사용자의 경우 사용되지 않습니다. 절대 사용하지 않는다면, 왜 리소스를 사용하는 백그라운드에서 실행되고 있습니까?
실제로 알림 센터를 모두 비활성화 할 수 있습니다. 다음과 같은 간단한 단계를 따르십시오.
- 열어 라. 단말기 ~에있는 app 응용 프로그램> 유틸리티.
- 이 명령을 복사하여 터미널 창에 붙여넣고 누릅니다. 들어가다: launchctl unload -w /System/Library/LaunchAgents/com.apple.notificationcenterui.plist
- 다음으로이 명령을 터미널에 붙여 넣고 들어가다: killall 알림 센터
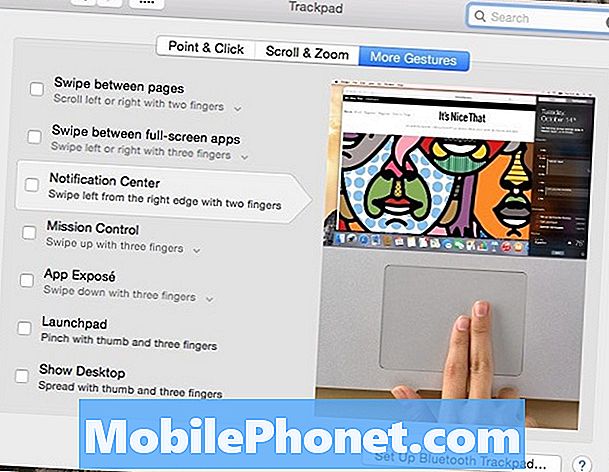
알림 센터가 공식적으로 사라지고 작은 아이콘이 메뉴 모음에서 사라집니다. 그러나 두 손가락으로 오른쪽에서 스 와이프하면 알림 센터에서 사용했던 곳에 회색 공간 표시가 나타납니다. 이 슬쩍 제스처를 사용 중지하려면 다음 단계를 따르세요.
- 열어 라. 시스템 환경 설정 클릭 트랙 패드.
- 클릭 더 많은 제스처 탭 및 선택 취소 알림 센터.