![[Hazel] 맥에서 1분만에 사진을 정리하는 방법 | 맥 사용 설명서](https://i.ytimg.com/vi/tQ7J2AGEaGs/hqdefault.jpg)
콘텐츠
Mac에서 사진을 사진으로 가져 오려면 다음과 같이하십시오.
OS X Yosemite 10.10.3이 최근에 출시되었으며, Mac 용 iPhoto 및 Aperture를 대체하는 전혀 새로운 포토 앱이 출시되었습니다. 간단한 사진 관리 도구이지만 몇 가지 기능이 있습니다. iPhoto의 업데이트 된 버전이 아닙니다. 대신 iCloud Photo Library에 액세스 할 수있는 기능을 포함하여 새로운 기능이 추가 된 완전히 새로운 앱입니다. 즉, iPhone 또는 iPad에서 사진을 찍으면 사진이 Mac에서 자동으로 볼 수 있습니다. iCloud 덕분에
가장 멋진 기능 중 하나는 사진 앱의 iPhone 또는 iPad에서 사진을 편집하면 모든 장치에 즉시 자동으로 동기화 될 수 있으며 다른 방법으로도 처리 할 수 있다는 것입니다.
Mac에서 사진의 디자인은 iOS 8에서의 모습과 거의 동일하게 보입니다. iPhone 또는 iPad보다는 Mac에 있기 때문에 몇 가지 분명한 디자인 차이가 있습니다. 이 응용 프로그램에서는 사진과 비디오를 정렬하고 파노라마, 연속 촬영, 슬로우 모션 및 시간 경과 비디오와 같은 특수 파일 만보고 다른 모든 사진과 비디오를 분리하는 등의 작업을 수행 할 수 있습니다.
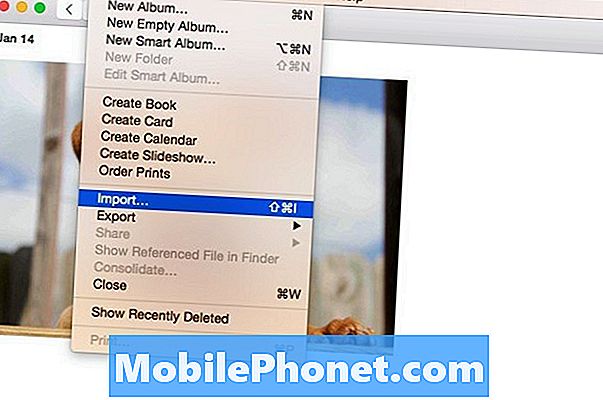
그러나 실제로 사용하려면 먼저 모든 사진을 사진으로 가져와야합니다. 다행히도이 작업은 정말 쉽습니다. 모든 사진을 사진 응용 프로그램으로 가져온 다음에는 사진을 구성하고 응용 프로그램의 기본 편집 도구를 사용하여 편집 할 수도 있습니다.
사진을 가져 오는 방법
사진을 사진으로 가져 오기 전에 염두에 두어야 할 점 중 하나는 iCloud 사진 라이브러리가 활성화되어 있으면 Mac의 사진 응용 프로그램으로 가져 오는 모든 사진이 iPhone 또는 iPad에서도 자동으로 표시된다는 것입니다. iPhone 저장 공간 (iCloud 저장 공간)을 사용하지 않으므로 Mac의 사진 앱에만 사진을 표시하려면 iCloud 사진 보관함을 비활성화하십시오.
이렇게하려면 사진을 열고 클릭하십시오. 사진들 왼쪽 상단 모서리에있는 메뉴 모음에서 고르다 환경 설정 선택을 취소하십시오. 항목을 사진 라이브러리에 복사 옆에 가져 오는 중. 사진으로 가져온 모든 사진은 iCloud 사진 라이브러리로 복사되지 않습니다.
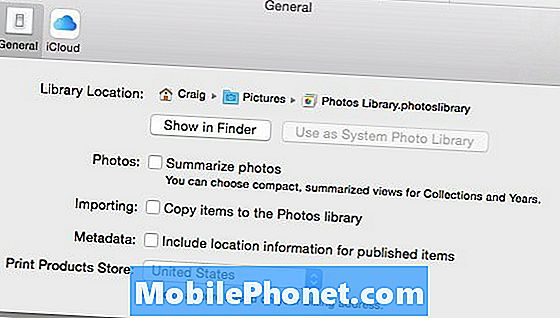
마지막으로 포토 앱으로 사진을 가져 오려면 다음과 같은 간단한 단계를 따르세요.
- 메뉴 막대로 가서 클릭하십시오. 파일, 그 다음에 수입.
- Finder가 나타나면 여기에서 모든 사진이 저장된 위치로 이동합니다. 사진이있는 폴더를 선택한 다음을 클릭하면됩니다. 가져 오기 검토.

- 모든 사진이 그리드 레이아웃으로 나타나며 특정 사진을 선택하여 가져 오거나 가져올 수 있습니다. 선택 항목을 가져 오려면 원하는 항목을 클릭 한 다음을 클릭하십시오. 선택한 항목 가져 오기 사진 창의 오른쪽 상단 모서리에 있습니다. 모든 항목을 가져 오려면 클릭하십시오. 모든 새 항목 가져 오기.
iCloud 사진 라이브러리를 활성화 한 경우 모든 사진을 iCloud와 동기화하고 다른 Apple 장치에서 볼 수있는 시간이 걸립니다. 그렇지 않으면 모든 사진이 이제 포토 앱에 저장되며 구성, 편집 등을 시작할 수 있습니다.


