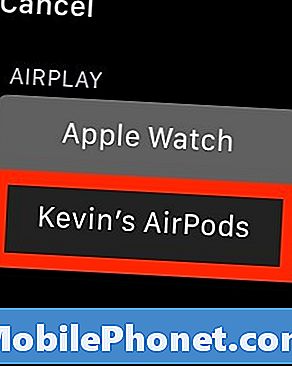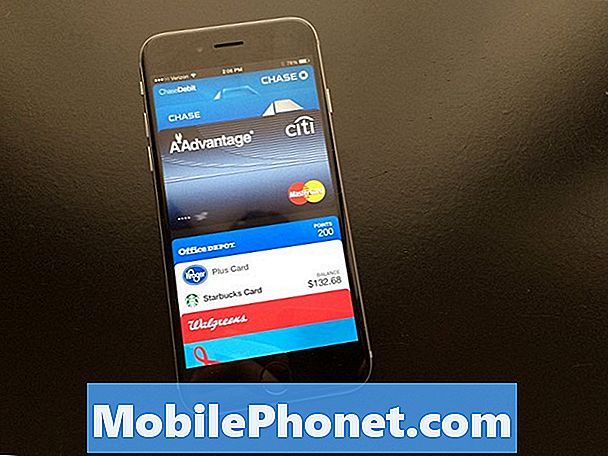콘텐츠
- Apple AirPod를 iPhone과 페어링하십시오.
- iPad에 AirPod 연결하기
- AirPod를 Mac에 연결하십시오.
- Apple AirPod를 Apple Watch에 연결하십시오.
새로운 Apple AirPod는 대부분의 블루투스 헤드폰 또는 이어 버드보다 가격이 비싸지 만, 사용하기가 매우 간편하기 때문에 가격이 합리적입니다. 블루투스 헤드폰을 사용하면 소리가 좋으며 iPhone과 함께 제공되는 이어폰보다 편안합니다. 또한 iPad 또는 Mac과 같은 다른 Apple 제품을 iPhone과 함께 사용하면 자동으로 함께 작동합니다. 애플은 아이폰과 아주 쉽게 짝을 지었다.
Apple AirPod와 iPhone을 페어링하는 방법을 알려 드리겠습니다. 그런 다음 나중에 iPad, Mac 및 Apple Watch에 연결하는 방법을 살펴 보겠습니다.
AirPods Review : 구매 가치가 있습니까?

Apple AirPod를 iPhone과 페어링하십시오.
시작하기 전에 Apple AirPod가 완전 충전되어 있는지 확인하고 iPhone에서 Bluetooth를 켜십시오. 또한 AirPod에는 iOS 10.2 이상이 필요합니다. iPhone이 이전 버전의 운영 체제를 실행하는 경우 먼저 업데이트해야합니다.
iOS 10 업데이트가 얼마나 오래 끝날지 알아보십시오.
iOS가 버전 10.2로 업데이트되고 Bluetooth가 켜지면 다음 단계를 따르십시오.
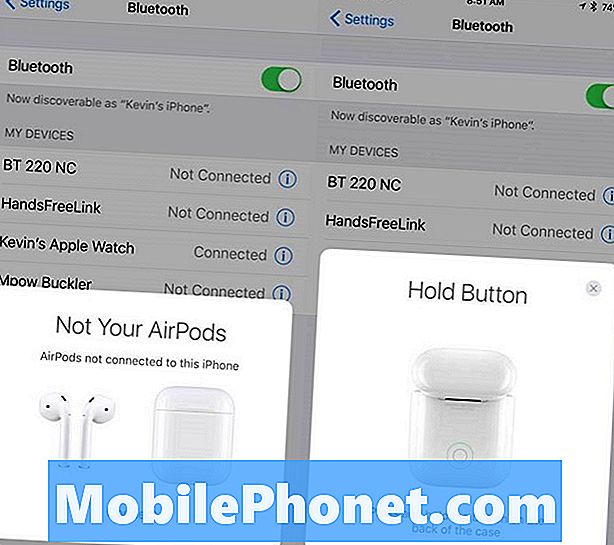
Apple AirPods 컨테이너를 열면 왼쪽 화면이 나타납니다. 연결을 누르면 오른쪽 화면이 나타납니다.
- 위의 왼쪽 이미지가 iPhone에 나타날 때까지 Apple AirPod 덮개를 엽니 다.
- 대화 상자에서 연결 링크를 누릅니다.
- 위의 오른쪽 이미지가 iPhone에 표시되므로 AirPod 상자의 뒷면에있는 작은 버튼을 길게 누릅니다.
- Apple AirPod가 왼쪽 하단 화면을 보여주는 iPhone에 연결되기 시작합니다.
- AirPod가 연결을 끝내면 사용자에게 연결이 설정되었음을 알려주는 오른쪽 아래 화면이 나타납니다.
- 완료를 탭하십시오.
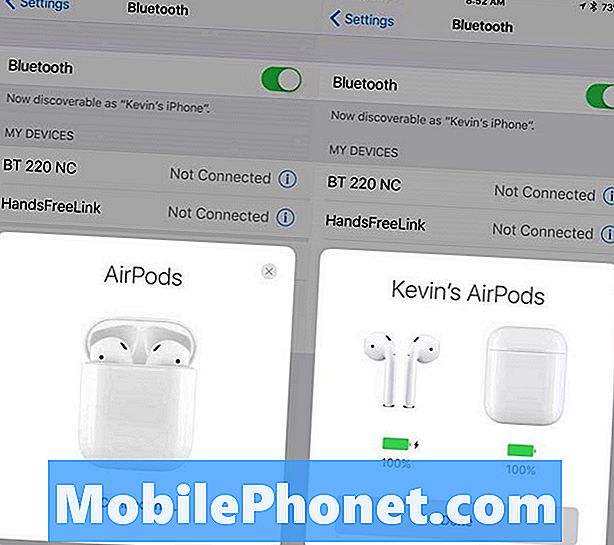
AirPod 뒷면의 버튼을 누르면 왼쪽 화면이 나타납니다. 완료되면 오른쪽 화면이 나타납니다.
AirPod 및 상자의 배터리 수명이 화면에 표시됩니다. 이것은 사용자가 하나 또는 두 개의 AirPod을 모두 꺼내기 위해 상자를 열 때마다 나타납니다.
iPad에 AirPod 연결하기
iCloud 덕분에 AirPod를 iPad, Mac 또는 Apple TV와 같은 다른 Apple 장치에 쉽게 연결할 수 있습니다. 한 번에 하나의 장치로만 AirPod를 사용할 수 있다는 것을 기억하십시오. Apple TV에 연결하는 경우를 제외하고 모든 장치에서 Bluetooth를 끄지 않아도됩니다.
이 작동 방법의 단계는 사용자가 장치에서 iCloud 동기화를 켜야합니다.
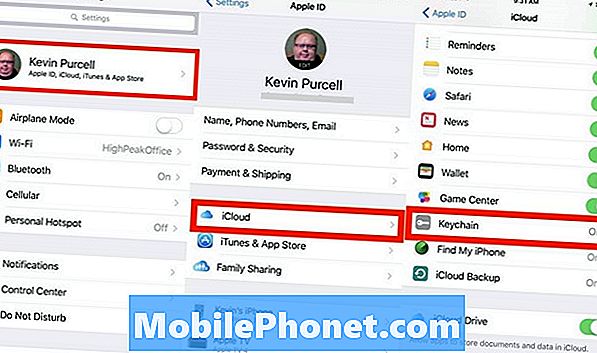
iPhone의 경우 설정 앱을 열고 화면 상단의 사용자 이름을 탭합니다. 그런 다음 iCloud를 누릅니다. 키 체인이 켜져 있는지 확인하십시오. 그렇지 않은 경우 탭한 다음 켜기 / 끄기 버튼을 탭하여 켜십시오. 전원이 켜지면 녹색으로 변합니다.
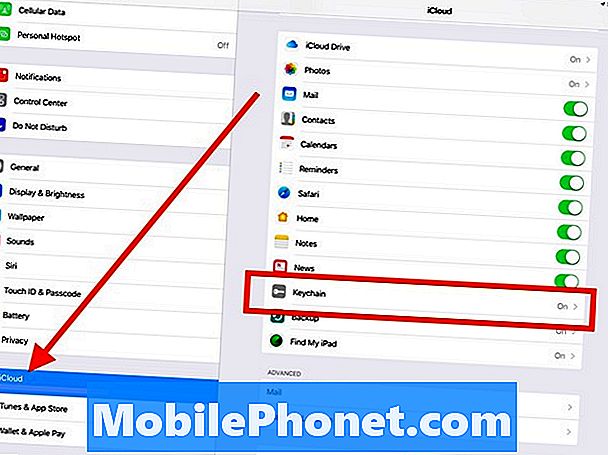
iPad에서 설정 앱을 엽니 다. iCloud는 네 번째 섹션의 왼쪽 열에 표시됩니다. iCloud를 탭하여 키 체인이 켜기로 표시되는지 확인하십시오. 그렇지 않은 경우 위에 누른 다음 버튼을 탭합니다.
이제 연결 시간입니다. iPad로 시작하십시오. 설정 앱을 다시 열고 블루투스를 탭합니다. 이제 AirPod가 나열된 것을 볼 수 있습니다.
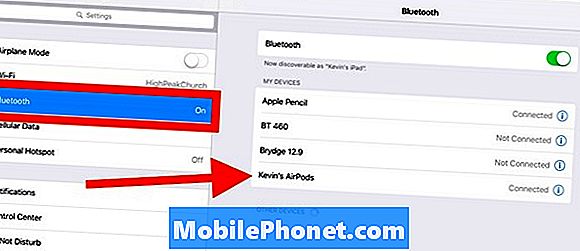
오른쪽의 목록에서 AirPod를 탭하면 iPad에 연결해야합니다.
AirPod를 Mac에 연결하십시오.
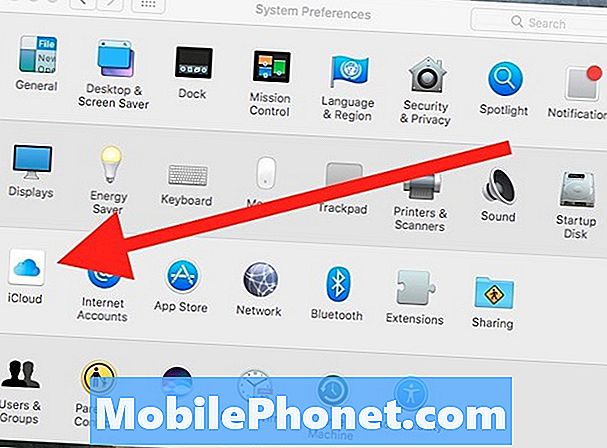
Mac의 경우 Dock 또는 Apple 메뉴에서 시스템 환경 설정 응용 프로그램을 엽니 다. iCloud를 열려면 클릭하십시오. 메뉴가 나타날 때까지 Dock의 시스템 환경 설정 아이콘을 길게 누를 수도 있습니다.
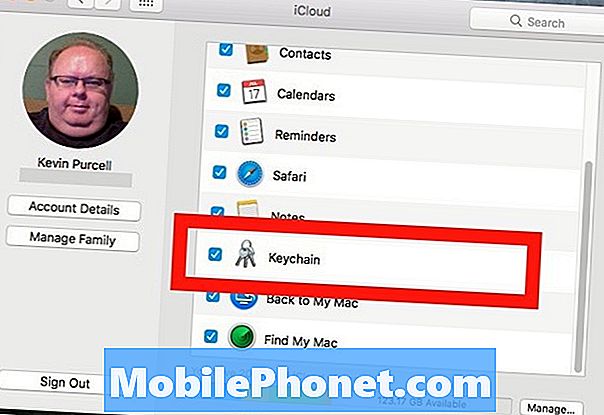
iCloud를 클릭하여 엽니 다. 키 체인 옆에 확인 표시가 나타나는지 확인하십시오.
이제 Bluetooth를 켜고 macOS 10 메뉴 표시 줄에 Bluetooth 아이콘이 나타나는지 확인하십시오. 왼쪽 상단 모서리에있는 뒤로 버튼을 클릭하고 시스템 환경 설정에서 Bluetooth 애플릿을 찾으십시오.
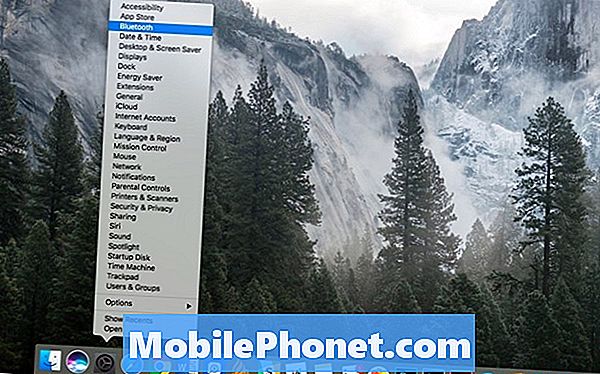
Dock의 시스템 환경 설정 아이콘을 길게 클릭하여 메뉴를 표시하십시오. 그런 다음 열려고하는 항목을 클릭하십시오.
이미 시스템 환경 설정을 닫은 경우 다시 엽니 다. 시스템 환경 설정 대화 상자에서을 클릭하여 시스템 환경 설정 애플릿을 빠르게 열 수도 있습니다. 위와 같이 메뉴가 나타납니다. Bluetooth를 클릭하십시오.
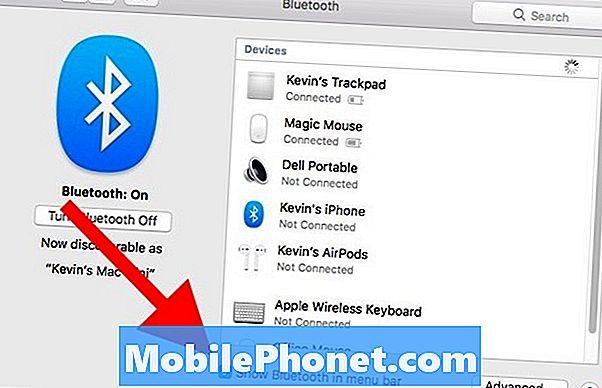
시스템 환경 설정의 Bluetooth 대화 상자에서 Bluetooth가 켜져 있고 "메뉴 막대에 Bluetooth 표시"옆에 확인 표시가 있는지 확인하십시오. 이 대화 상자에서 연결할 수 있어야하지만 작동하지 않는 것 같습니다. 메뉴 막대 드롭 다운 목록을 사용해야합니다.
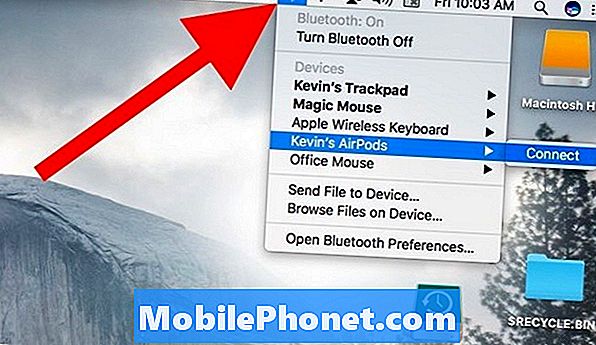
이제 메뉴 모음의 Bluetooth 아이콘에서 연결할 수 있습니다. 메뉴 막대 Bluetooth 아이콘을 클릭하면 드롭 다운 상자가 나타납니다. 목록에서 AirPod를 찾아 클릭하십시오. 연결 링크가 오른쪽으로 날아갑니다. 연결하려면 클릭하십시오.

메뉴 막대에서 볼륨 아이콘을 클릭하면 AirPod가 나열된 것을 볼 수 있습니다. 또한 AirPod의 배터리 잔량을 보여줍니다.
사운드 드롭 다운을 사용하면 이미 Mac과 페어링 한 AirPod에 연결할 수 있습니다. 메뉴 막대에서 사운드 링크를 클릭하고 목록에서 AirPod를 클릭하십시오. 다른 장치와 마찬가지로 AirPod를 Mac에 가깝게 유지하여 발견 할 수 있어야합니다.
Apple AirPod를 Apple Watch에 연결하십시오.
Apple Watch와 함께 Apple AirPod를 사용하려면 WatchOS 3을 실행해야합니다. AirPod와 iPhone을 먼저 페어링해야합니다. Apple Watch에서 음악을 듣는 방법을 모르는 경우 Apple의 지침을 따르십시오.
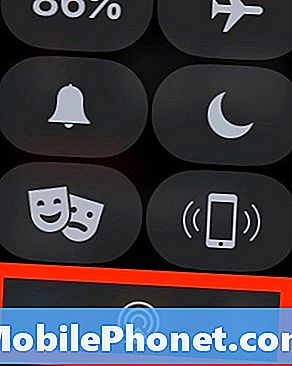
Apple Watch의 시계 화면에서 위로 스 와이프하여 AirPod에 연결하십시오. AirPlay 아이콘이 보일 때까지 스 와이프합니다. 그것을 살짝 누르고 AirPod를 누릅니다.