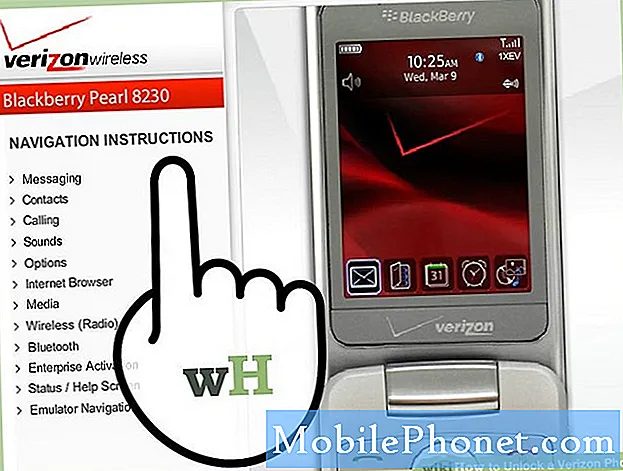콘텐츠
복잡한 설정은 잊거나 iPhone을 컴퓨터에 연결하십시오. iOS 11을 사용하면 탈옥이나 컴퓨터없이 iPhone 화면을 쉽게 기록 할 수 있습니다.
AirShou와 같은 앱을 사용하거나 컴퓨터에 연결하여 QuickTime으로 iPhone 화면을 녹화 할 수는 있지만 게임 녹음을 캡처하거나 클립을 빠르게 녹음하여 다른 사람이 iPhone 기능을 사용하는 방법을 보여줄 수있는 것은 아닙니다. .
iOS 11 화면 녹화 기능을 사용하면 iPhone 화면을 최대 해상도로 녹화하고 오디오도 녹음 할 수 있습니다. 이렇게하면 길 찾기를 빠르게하거나 게임용 음성으로 사용할 수 있습니다.

iPhone에서 화면 녹화를 설정하십시오.
iPhone 화면 녹화가 끝나면 카메라 롤에 저장되므로 메시지로 보내거나 YouTube에 업로드 할 수 있습니다. 화면 녹화 옵션을 켜야하며,이를 사용하여 iPhone 화면을 캡처 할 수 있습니다.
먼저 화면 녹화 바로 가기를 제어 센터에 추가해야합니다. 이것은 iPhone 화면을 녹화하는 가장 쉬운 방법입니다.
- 이동 설정.
- 누르세요. 제어 센터.
- 누르세요. 컨트롤 사용자 지정.
- 해당 탭을 누릅니다. 화면 녹화 옆에 더하기.
이것은 당신이 원하는 언제든지 아이폰 화면 녹화 도구를 사용할 수 있도록 귀하의 아이폰을 설정합니다.
iPhone 제어 센터를 엽니 다. 대부분의 iPhone에서 아래에서 위로 스 와이프하거나 iPhone X의 오른쪽 상단에서 아래로 스 와이프합니다.이 화면에서 화면 녹화 아이콘을 탭하여 녹화를 시작해야합니다.
표준 동작은 게임 오디오 또는 음악에서와 같이 iPhone의 소리를 녹음하지만 마이크를 사용하여 다른 사람에게 말할 위치를 알려야하거나 비디오 클립에 해설을 추가 할 때 음성을 녹음하도록 선택할 수도 있습니다.
오디오를 녹음하려면 3D 터치를 누른 다음 마이크 오디오를 눌러 해당 옵션을 켭니다. iPhone 마이크 또는 헤드폰 마이크가 연결되어 있으면이 마이크가 사용됩니다. 녹음 시작을 탭합니다.

앱 오디오 또는 마이크 오디오를 원하면 선택하십시오.
어느 옵션을 선택하든 3 초 카운트 다운을 얻을 수 있습니다.이 카운트 다운은 Control Center에서 벗어나서 클립을 녹음 할 준비를 할 수 있습니다. 이제 정상적으로 iPhone을 사용할 수 있으며 화면이 녹화됩니다.
완료되면 화면 상단의 빨간색 선을 탭합니다. 그런 다음 녹음 중지를 누릅니다. 녹음 세션이 중지되고 카메라 롤에 저장됩니다.
사진 앱을 사용하여 편집 할 수 있습니다. 원하는 클립을 누른 다음 오른쪽 상단의 편집을 누릅니다. 이제 양쪽 가장자리의 검은 색 가장자리를 드래그하여 클립을 다듬을 수 있습니다. 당신이 그것을자를 때 화살표가 노란색으로 바뀌고 양쪽에있는 화살표를 움직여 길이를 바꿀 수 있습니다. 재생을 탭하면 새 길이로 자른 클립을 볼 수 있습니다.
준비가되면 완료를 누릅니다. 새 클립으로 저장을 선택하면 카메라 롤에 원본 클립이 그대로 유지 된 채 새로운 클립으로 저장됩니다. 더 많은 편집 옵션을 원하면 iPhone의 iMovie에서 편집하거나 컴퓨터에서 편집 할 수 있습니다.
최고의 iPhone X 케이스