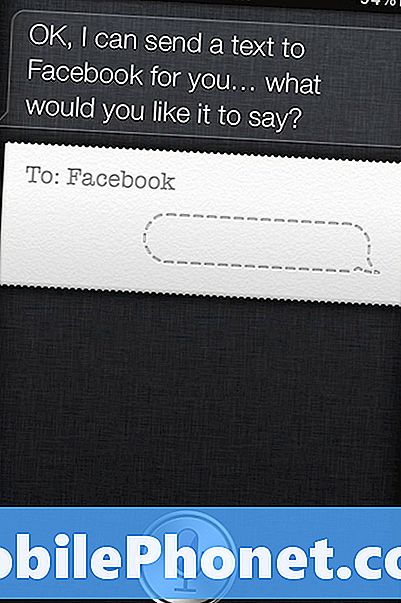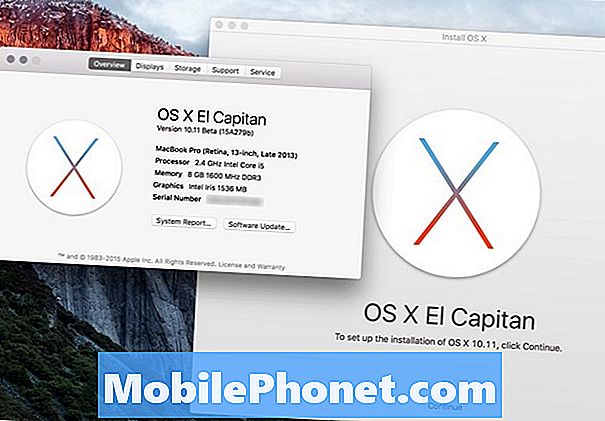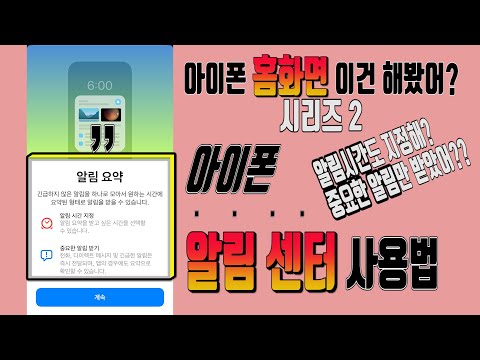
iPhone 알림 센터는 알림을 계속 유지하는 가장 좋은 방법이지만 앱에 대한 액세스를 요청하면 앱이 복잡해지기 쉽습니다.
iPhone 알림 센터에서 앱을 제거하는 것은 쉽습니다. 알림을 중지하려면 앱을 제거 할 필요가 없습니다.
운 좋게 몇 가지 관리 요령을 사용하면 알림 센터를 적절하게 정리할 수 있습니다.
알림 센터를 정리하는 동안 잠금 화면에 알림이 표시되지 않도록하고 배터리 수명을 낭비하지 않도록 할 수 있습니다.
알림 센터에서 응용 프로그램을 제거하는 방법
먼저 iPhone 설정 아이콘을 탭합니다.
알림 탭을 탭하면 다음 스크린 샷에서 볼 수 있듯이 몇 가지 옵션이 있습니다.
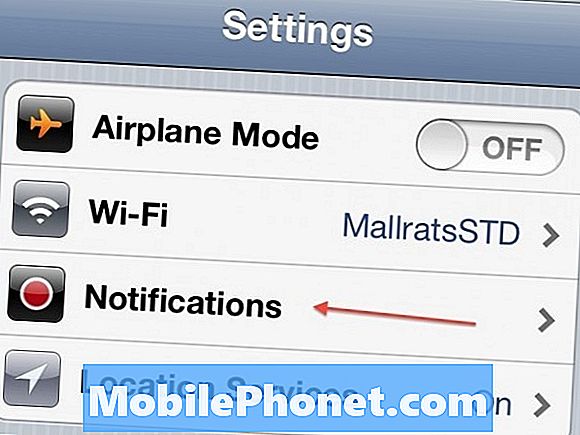
첫 번째는 수동으로 또는 시간별로 앱을 정렬하는 선택입니다. 이를 수동으로 정렬하려면 첫 번째, 두 번째 등으로 표시 할 앱의 알림을 구성 할 수 있습니다. 순서를 변경하려면 수정을 탭하고 앱의 맨 오른쪽에는 기본 순서대로 앱을 탭하여 드래그 할 수있는 슬라이더가 있습니다. 앱을 시간순으로 정렬하면 알림이 수신되면 표시됩니다.
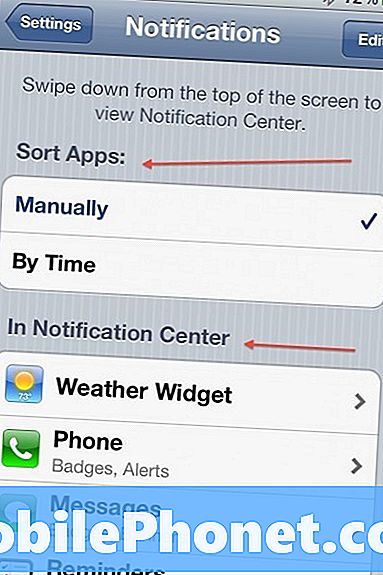
다음은 두 개의 개별 목록이 있습니다. 하나는 알림 센터에있는 앱을 표시하고 다른 하나는 그렇지 않은 앱을 나열합니다.
여기에서 정리를 시작할 수 있습니다.
앱을 탭하면 여러 가지 옵션이 표시됩니다.
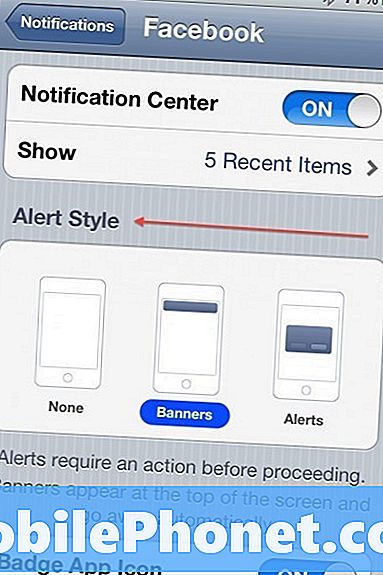
앱을 사용하는 첫 번째 옵션은 알림 센터에 앱을 포함할지 여부입니다. 기본적으로 대부분의 앱은 알림 센터에 표시됩니다. 개인적으로, 나는 스크린을 끌어낼 때마다 내보기에 50 개의 앱과 알림을 표시하는 것을 좋아하지 않습니다. 약 20 개의 앱에 알림을 남기고 중요한 앱에만 액세스 할 수있게하려고합니다.
또 다른 것은 각 앱이 몇 개의 항목을 보여줄 수 있는지입니다. 알림을 관리 할 수 있도록 제한하십시오. 알림 스타일을 사용하면 앱에 대해 어떤 알림 유형을 선택할지 선택할 수 있습니다. Alert가 iPhone에서하는 일을 방해하지 않으면 서 배너 스타일이 맨 위에서 아래로 떨어집니다.
다음으로 배지 앱 아이콘을 허용하는 것은 Mail 또는 Twitter와 같은 앱에 표시되는 작은 1과 2입니다. 소리는 앱이 사용자에게 경고하는 소리입니다.

잠금 화면에서보기 옵션은 잠금 화면의 최근 알림을 표시합니다.
이 팁을 사용하면 iPhone의 알림 센터를 제어하는 데 도움이되며, 무엇보다도 iOS 5에서 Apple이 의도 한 유용성과 단순성을 유지할 수 있습니다.