
콘텐츠
새로운 장소로 이사하고 Wi-Fi를 설정하거나 인터넷 서비스 공급자를 전환했는지 여부에 상관없이 홈 WiFi 네트워크를 설정할 때해야 할 일이 여기에 있습니다.
너무 많은 시간, 귀하의 인터넷 서비스 제공 업체, 귀하의 인터넷을 설정하고 떠날 것이다. 일반적으로 설정하는 라우터에는 고유 한 암호가 설정되어 있으므로 즉시 안전하게 사용할 수 있지만 그 밖의 모든 설정은 항상 기본 설정으로 설정되어 항상 최적이 아닙니다.
예를 들어 WiFi 암호를 변경하고 WiFi 네트워크를 보호하는 데 사용되는 보호 유형을 변경하려고합니다. 라우터는 WEP 보호를 사용하지 않는 경우가 많으며 쉽게 해킹 할 수 있습니다.
기술적으로 ISP의 기술자가 처음 설정할 때도 라우터가 최신 상태가 아닐 수도 있습니다. 그러나 이것들은 라우터 설정에서 쉽게 변경할 수있는 모든 것입니다. WiFi를 올바른 방법으로 설정하는 방법은 다음과 같습니다.
라우터 설정에 액세스하는 방법
시작하기 전에 라우터의 관리자 제어판을 통해 변경하고 설정하려는 모든 항목에 액세스해야합니다. 일반적으로 기본 관리자 로그인은 라우터의 뒷면에 인쇄됩니다.
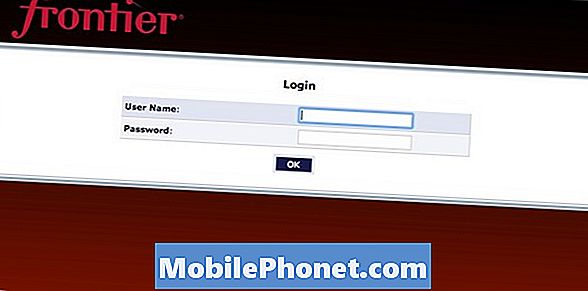
이제 관리자 로그인 화면으로 가려면 웹 브라우저를 열고 192.168.1.1 또는 192.168.0.1을 입력하십시오. 이것은 라우터의 IP 주소입니다. 물론, 라우터에 따라 다릅니다. 이 목록을보고 어떤 IP 주소를 입력해야하는지 확인할 수 있습니다.
다음으로 라우터의 로그인 화면이 보입니다. 계속해서 관리자 아이디와 비밀번호를 입력하십시오. 다시 말하지만,이 정보는 라우터 뒷면에 인쇄되어야합니다. 그렇지 않은 경우 사용자 이름은 대개 관리자 암호는 암호, 관리자, 또는 비워 두십시오.
그 후 공식적으로 라우터의 배 부분에 들어가게되며 설정으로 다시 시작할 수 있습니다. WiFi 암호, 네트워크 이름 등의 설정을 변경하려면 무선 네트워크에 다시 연결해야합니다. 따라서 WiFi 연결이 끊어져있는 것을보고 놀라지 마세요. 다시 연결 한 다음 관리자 제어판에 다시 액세스하면됩니다.
기본 SSID 및 암호 변경
아마도 가정용 WiFi 네트워크를 설정할 때 가장 중요한 일은 WiFi에 연결하는 데 사용하는 기본 암호를 변경하는 것입니다. ISP는 기본 SSID와 암호를 제공하여 설정 한 후에는 보안이 유지되지만, 기억하기 쉽도록 조금 변경해야합니다.
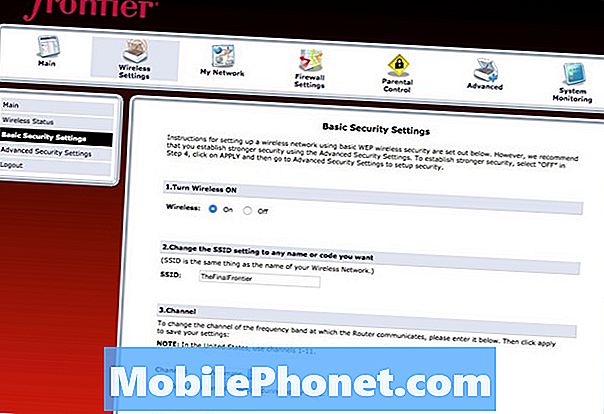
SSID를 변경하는 것도 좋지 않습니다. SSID는 단순히 WiFi 네트워크의 이름입니다. 많은 ISP는 "D35GD"또는 뭔가 말도 안되는 기본 SSID를 제공합니다. 관리자 제어판에서 원하는대로 변경할 수 있습니다.
이 두 가지를 변경하려면 다음과 같은 설정을 찾으십시오. 무선 설정 또는 비슷한 것. 이는 라우터 브랜드에 따라 다릅니다. 거기에서 SSID와 암호를 변경할 수있는 텍스트 필드가 있어야합니다.
WPA2 보호 사용
WiFi 비밀번호에 관해서는 보호 수준을 WPA2로 변경하는 것이 좋습니다. 많은 ISP는 라우터를 WEP 보호로 기본 설정하지만 쉽게 해킹 가능하고 WPA2만큼 안전하지도 않습니다.
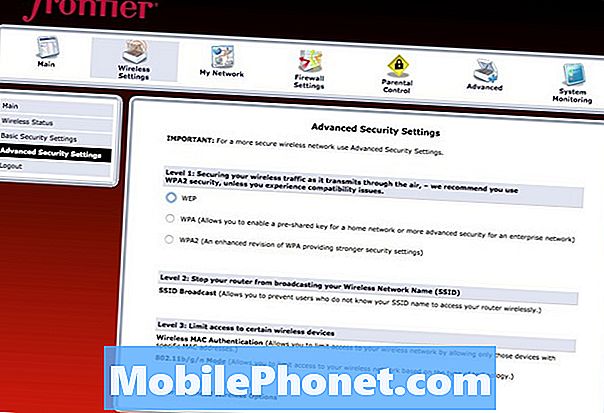
이 설정을 변경하려면 고급 무선 설정 (단지 무선 설정) 또는 비슷한 것. 여기에서 WEP, WPA 또는 WPA2를 선택할 수 있습니다. WPA2가 가장 안전하기 때문에이를 선택하고 변경 사항을 저장하십시오.
WiFi 채널 변경
라우터 및 무선 네트워크에서 성능을 모두 끌어 내려면 라우터가 작동하는 채널을 변경하면됩니다.
라우터의 채널은 기본적으로 라우터 클러스터가 서로 간섭하는 것을 방지합니다. 따라서 많은 WiFi 네트워크가 겹쳐있는 아파트에 거주하는 경우 대부분이 동일한 채널에서 작동 할 수 있으므로 서로 간섭을 일으킬 수 있습니다.
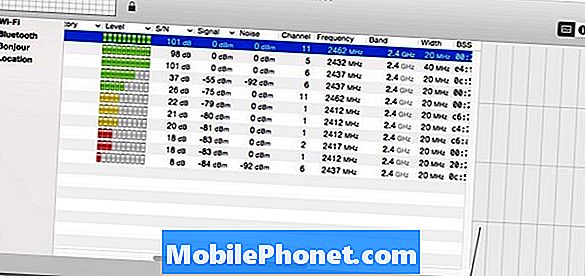
당신이하고 싶은 것은 다른 많은 라우터가 작동하는 것보다 라우터에 대한 채널을 선택하는 것입니다. 라우터를 둘러싼 채널을 찾으려면 Mac 용 iStumbler 또는 Windows 용 NetStumbler라는 도구를 다운로드 할 수 있습니다. 이 도구는 주변의 WiFi 네트워크 목록과 현재 사용중인 채널을 표시 할 수 있습니다. 즉, 사용하지 않는 WiFi 네트워크를 선택할 수 있습니다.
라우터의 채널을 변경하려면 SSID와 암호를 변경 한 부분과 동일한 섹션에 있어야합니다. 그렇지 않은 경우 고급 무선 설정 또는 유사합니다.
라우터 배치 최적화
라우터를 편리하게 놓고 라우터를 장치에 연결할 수 있도록 라우터가 달성 할 수있는 반경이 항상 설정되어 있다고 생각하지만 라우터를 집에 두는 것이 중요합니다.

벽, 문 및 모서리는 라우터의 신호 강도를 크게 줄이므로 라우터를 집 안의이 항목 근처에 두지 마십시오. 이상적으로, 무선 장치는 최상의 신호를 내기 위해 라우터와 직접 시선을 가질 필요가 있지만 물론 항상 가능한 것은 아닙니다. 대신 라우터가 신호음이 들릴 수있는 열린 공간에 집 중앙에 배치하는 것이 가장 좋습니다. 필요한 경우 신호음을 내고 벽에서 튀어 나오게 할 수 있습니다.
라우터 펌웨어 업데이트
라우터가 최적의 수준에서 작동하려면 최신 펌웨어가 있어야합니다. 유감스럽게도 라우터 제조사와 ISP는 펌웨어를 업데이트하지 않지만 대다수의 라우터가 봉인되어 출하 될 준비가되어 있고 실제로 열지 않은 채 몇 달이 지나기도합니다. 용도. 그때까지 새로운 펌웨어를 사용할 수 있습니다.
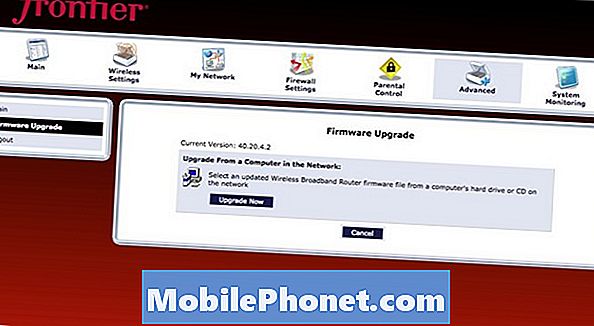
일반적으로 많은 섹션에서 펌웨어를 업데이트하는 것은 비교적 쉽지만 일부 라우터는 최신 펌웨어로 자동 업데이트 할 수있는 기능이 없습니다. 대신 사용자는 라우터 브랜드의 웹 사이트로 이동하여 최신 펌웨어를 다운로드 한 다음 라우터의 관리 제어판을 통해 해당 파일을 업로드해야합니다. 라우터 브랜드 웹 사이트의 지원 및 다운로드 섹션에서 필요한 펌웨어를 찾으십시오.


