
iPhone에서 응용 프로그램을 전환하는 것은 iPhone에서 열리는 마지막 여러 응용 프로그램 사이를 빠르게 이동할 수있는 쉬운 방법입니다.
이 가이드는 더 나은 사용자 환경을 위해 Apple iPhone에서 응용 프로그램을 전환하는 방법을 사용자에게 보여줍니다. 애플의 아이폰 OS는 사용하기가 쉽지 않다. 아이폰의 일부 기능은 처음 사용자에게는 분명하지 않다.
iPhone에서 앱을 시작하는 것은 간단합니다. 홈 화면에서 아이콘을 탭하면 열립니다. 하지만 앱을 사용하고 싶을 때마다 홈 화면으로 돌아가는 것은 실망스럽고 느립니다. 그러나 더 쉬운 방법이 있으며 다른 모든 것들과 마찬가지로 매우 간단합니다.
iOS에서 애플리케이션을 빠르게 전환하려면 멀티 태스킹 트레이를 열어야합니다. 홈 버튼을 빠르게 두 번 누릅니다.. iOS 6에서 그렇게하면 마지막으로 사용한 앱의 아이콘이있는 iPhone 하단에 트레이가 열립니다.
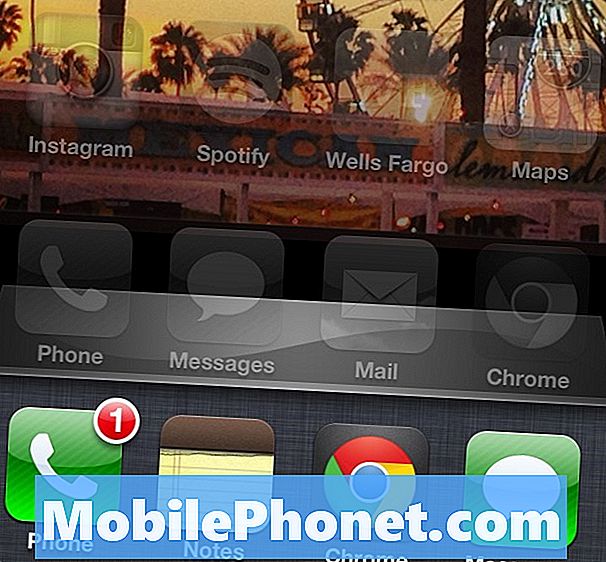
트레이에는 사용 된 마지막 4 개의 앱이 표시되며 가장 최근에 사용한 앱을 보려면 왼쪽으로 스 와이프합니다.. 이러한 앱으로 전환하려면 아이콘을 두드립니다.. 현재 앱이 백그라운드로 슬라이드하여 선택한 앱으로 바뀝니다.
멀티 태스킹 트레이를 사용하면 문제를 일으킬 수있는 앱을 강제 종료 할 수 있습니다. 강제로 앱을 종료하려면 간단히 아이콘을 누르고 있으십시오. 홈 화면에서 이동하려고하는 것처럼 말입니다. 그들이 흔들기 시작하면, 아이콘의 왼쪽 상단에있는 아이콘을 탭하십시오. 그것을 그만두기.
일부 사람들이 믿는 것과는 달리 강제 종료 앱은 배터리 수명을 절약하지 못합니다. 그러나 동결 또는 충돌하는 앱을 닫는 것이 좋습니다. 때때로 간단한 강제 종료는 앱의 모든 문제를 해결합니다.
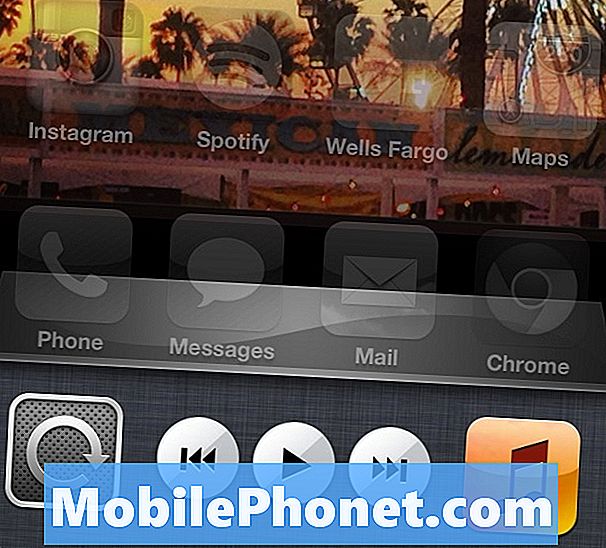
iOS 6에서는 오른쪽으로 스 와이프하여 멀티 태스킹 트레이에서 음악 컨트롤, 회전 잠금 및 볼륨 컨트롤에 액세스 할 수 있습니다.
앱을 전환하는 또 다른, 틀림없이 더 쉬운 방법이 있습니다. iOS 6에서 Siri는 앱을 시작할 수 있습니다. 다만 집 버튼을 길게 누릅니다. 과 "[앱 이름]을 엽니 다."라고 말합니다. 예를 들어, Evernote를 실행하고 간단히 "open Evernote"라고 말하면 Siri가 메모 작성 응용 프로그램을 엽니 다.
물론 응용 프로그램을 쉽게 액세스 할 수있는 가장 쉬운 방법 중 하나는 가장 일반적으로 사용되는 응용 프로그램을 독 또는 홈 화면의 폴더에 넣는 것입니다. 다시 말하지만 아이콘을 재 배열하려면 흔들기 시작할 때까지 길게 누르십시오. 그런 다음 원하는 곳에 드래그하십시오. 다른 아이콘 위에 드래그하여 폴더를 만듭니다.
iOS 7에서 Apple은 기본 원칙이 동일하게 유지되지만 멀티 태스킹의 모양과 기능을 변경합니다. 홈 버튼을 두 번 누르면 멀티 태스킹이 시작됩니다.


