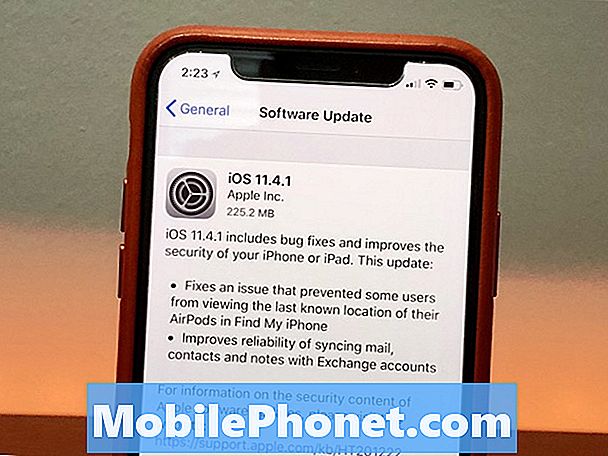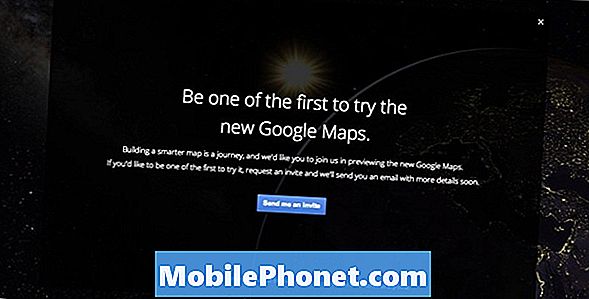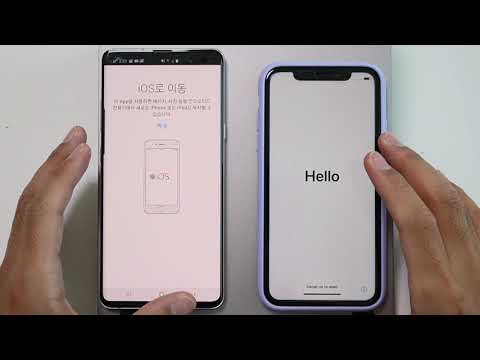
콘텐츠
이 가이드는 iOS Android 앱으로 이동하여 Android에서 iPhone으로 전환하고 iPhone 6, iPhone 7, iPhone 7 Plus 및 기타 모델을 포함한 iOS 10을 실행하는 iPhone으로 전환하는 방법을 보여줍니다.
Android에서 iPhone으로 전환하면 연락처, Google 계정, 메시지, 카메라 롤 및 북마크를 신속하게 가져올 수 있습니다.
iOS 앱으로 이동하여 Android에서 iPhone으로 전환 한 후에는 iPhone에서 일부 설정을 완료해야합니다.
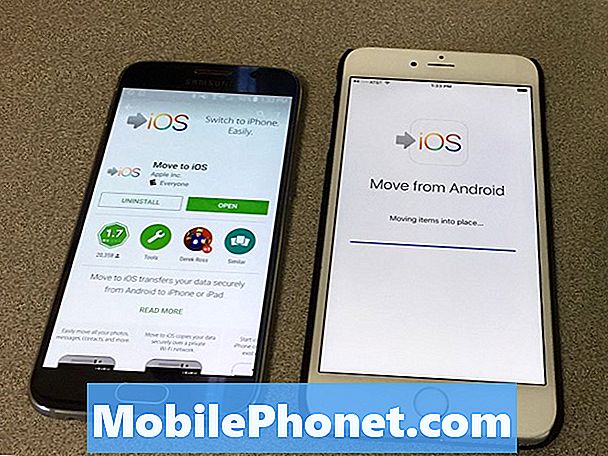
Android에서 iPhone으로 전환하는 방법.
iOS 앱으로 이동은 무료이며 전송은 Wi-Fi를 통해 이루어집니다. 이 과정은 시간이 걸릴 수 있으므로 사진이나 메시지가 많은 경우 30 분 이상을 계획해야합니다.
새 iPhone을 설치해야하며 복원 프로세스의 일부로 Android에서 iPhone으로 이동하는 옵션을 얻으려면 iPhone을 재설정해야합니다.
Android에서 iPhone으로 전환 할 때 수동으로 앱을 찾고 다운로드해야합니다. iPhone 용 Google Play 뮤직 및 Google Play 무비를 사용하여 Google Play의 일부 콘텐츠를 계속 재생할 수 있습니다.
Android에서 iPhone으로 전환하는 방법
Android 스마트 폰에서 Google Play 스토어에서 iOS로 다운로드하여 설치합니다. 이것은 무료 앱이며 유료 다운로드를 실수로 다운로드하지 마십시오.
아래의 iPhone 비디오로 전환하여 몇 분 내에 삼성 갤럭시 스마트 폰에서 iPhone으로 전환하는 방법을 확인하십시오.
다운로드 한 후 앱을 열고 이용 약관에 동의하십시오. 앱은 코드를 기다리는 화면으로 이동합니다.
iPhone에서 복원 화면이 나타날 때까지 초기 설정을 시작하십시오. 거기에있을 때 Android에서 이동을 탭해야합니다. 화면에 코드가 표시됩니다.
Android 스마트 폰에 입력하십시오. 이렇게하면 두 장치가 WiFi를 통해 연결할 수 있습니다.
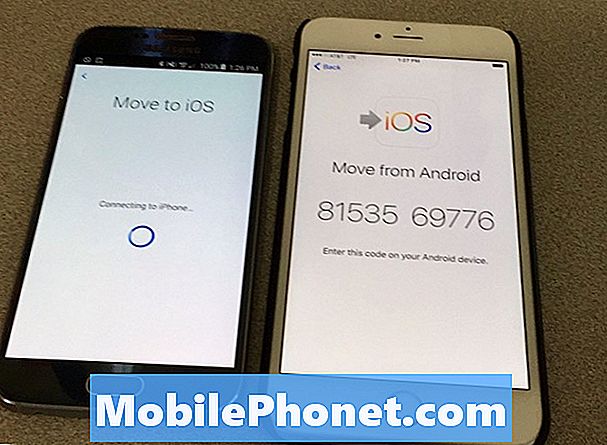
Android 휴대 전화를 iPhone에 연결하는 코드를 입력하십시오.
곧 Android에서 iPhone으로 전송할 내용에 대한 요약 정보가 표시됩니다. 이 작업이 완료 될 때까지 앱을 종료하거나 전화를 멀리 떨어 뜨리지 마십시오.
전송이 완료되면 iPhone에서 일부 정리 작업을 완료해야하며 iCloud 데이터를 iPhone에 이미 병합 한 경우를 포함하여 iPhone 설정을 완료해야합니다.
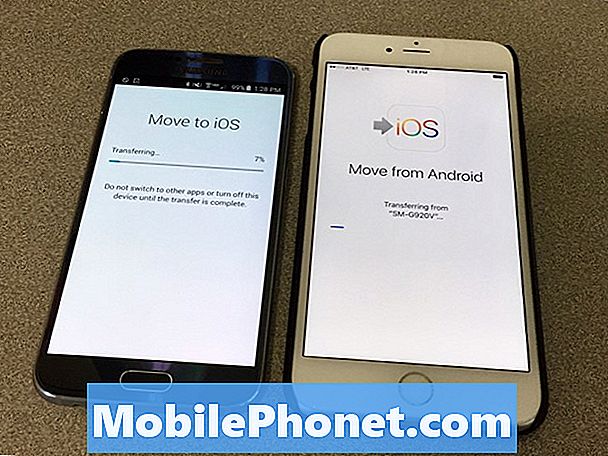
데이터가 Android에서 iPhone으로 전송 될 때까지 기다립니다.
iPhone 설정을 완료하면 iPhone 설정에 Google 계정 비밀번호를 입력하라는 팝업이 곧 나타납니다. 설정 옵션을 눌러 암호 입력 페이지로 바로 이동하십시오. 앱이 Google 계정을 이전하더라도 비밀번호를 이전하지 않습니다.
이 작업을 완료하면 이제 iPhone을 사용할 준비가되었습니다. iPhone에 익숙해지기 위해 흥미로운 새로운 iOS 11 기능을 확인하십시오.
iOS 11.4.1의 새로운 기능