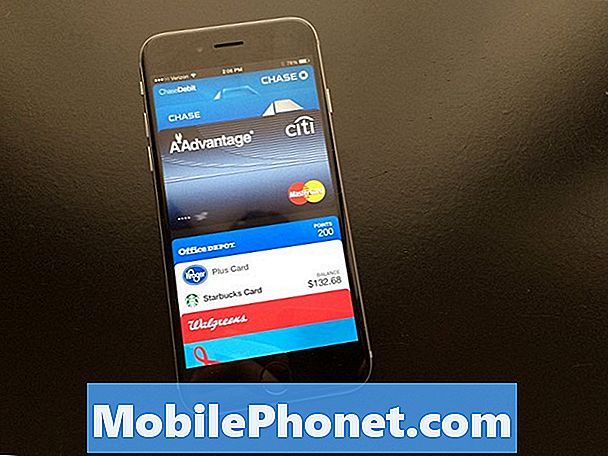콘텐츠
Gmail 이메일 계정과 iPhone이있는 경우 iPhone 계정을 Gmail 계정과 동기화하고 Gmail 계정에 로그인 할 때 모든 컴퓨터에서 iPhone 계정과 iPhone 계정에 액세스하는 방법은 다음과 같습니다.
Gmail은 가장 인기있는 이메일 서비스 중 하나이며, iPhone은 시장에서 가장 인기있는 스마트 폰 중 하나입니다. 함께, 그들은 궁극적 인 조합을 창조 할 수 있습니다. 종교적으로 iPhone에서 Notes 앱을 사용하고 Gmail 계정에서 액세스 할 수 있기를 바란다면 운이 좋을 것입니다.
이러한 일이 발생하려면 몇 가지 조치를 취해야하지만, Gmail 계정이 iPhone에 연결되어있는 경우 이미 쉽게 해결할 수 있습니다.
Mac이나 Windows 컴퓨터에 상관없이 모든 컴퓨터에서 iPhone 메모를 Gmail 계정과 동기화하여 모든 컴퓨터에서 액세스 할 수 있습니다.
iPhone에서 Gmail 설정하기
이 과정에서 가장 먼저해야 할 일은 iPhone에 Gmail 계정을 추가하는 것입니다. 이미 준비가되어있을 수도 있지만, 그렇지 않은 경우 다음 단계를 따르십시오.
먼저, 설정 앱을 클릭 한 다음 아래로 스크롤하여 탭 메일, 연락처, 캘린더. 상단을 향해 위로 탭 계정을 추가.
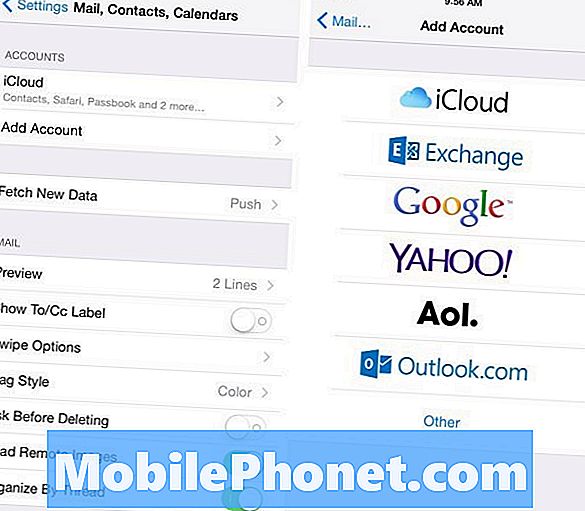
Google (Gmail), Yahoo, AOL 및 Outlook을 포함한 사용 가능한 옵션 목록이 표시됩니다. 고르다 Google분명히.
다음 페이지에서 Gmail 계정에 사용자 이름, 전자 메일 주소 및 암호를 입력합니다. 꼭지다음 것 오른쪽 상단에 완료되면 iOS에서 정보를 확인합니다.
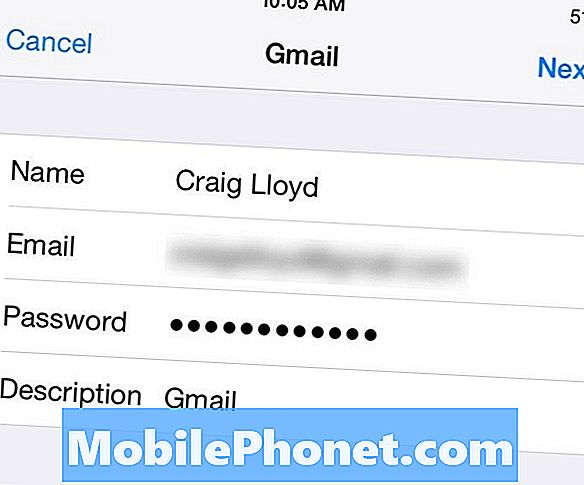
확인되면 다음 페이지에서 이메일, 주소록, 캘린더 및 메모를 포함하여 동기화 할 정보를 선택하게됩니다. 원하는 항목을 전환하고 선택하십시오. 노트 목록에서 iPhone 노트가 동기화되는지 확인하십시오. 여기에서을 (를) 탭합니다. 구하다 오른쪽 상단 모서리에.
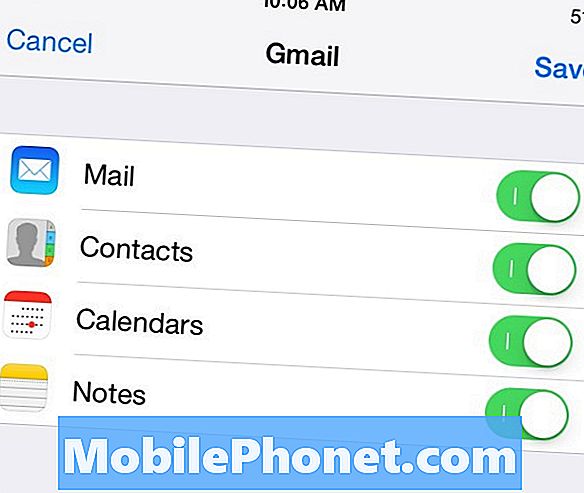
거기에서 Mail 응용 프로그램을 열고 Gmail에서 볼 수있는 것처럼 모든 이메일을 볼 수 있습니다. 설정이 정말 간단합니다.
이 방법에 대한 좋은 점은 메일 앱이 iOS에 완전히 통합되어 있기 때문에 앞뒤로 이동하는 다른 앱과 잘 작동한다는 것입니다. 그러나 라벨 및 별표 이메일과 같은 Gmail 앱과 같은 기능은 없습니다. 그러나 이것이 바로 두 번째 방법이 작용하는 부분입니다.
어쨌든, 나는 여기에서 목표가 귀하의 아이폰 노트를 Gmail과 동기화하기 때문에 탈선합니다.
Notes 동기화
다시 말하지만, iPhone 메모를 Gmail 계정에 동기화하려면 다음을 선택해야합니다. 노트 그 마지막 창에서, 그리고 그렇게 한 후에, Gmail 폴더가 Notes 앱에 표시되므로 해당 폴더에 새로 작성한 모든 메모가 Gmail 계정에 나타납니다. 에이 노트 라벨이 Gmail 사이드 바에 나타나며,이 사이드 바에서 웹 브라우저에서 바로 iPhone 메모를 볼 수 있습니다.
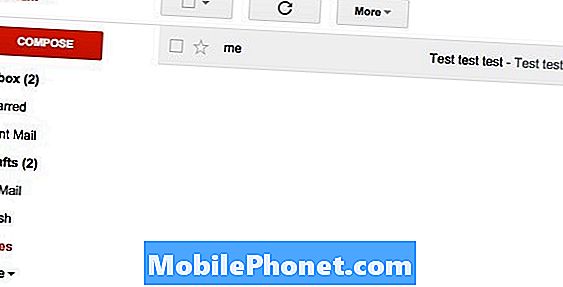
안타깝게도 단방향 동기화이므로 iPhone에서 작성한 모든 메모는 Gmail 계정에 표시되지만 Gmail에서는 수정할 수 없습니다. iPhone 또는 iOS 기기에서 iCloud 계정과 동기화 한 경우에만 편집 할 수 있습니다.
이것은 확실히 iCloud 동기화의 대안이 아니지만 Gmail을 많이 사용하는 경우 Gmail 계정에서 바로 iPhone 메모에 쉽게 액세스 할 수 있으므로 실제로 도움이 될 수 있습니다.