
새로운 LG G3가 마침내 전 세계의 모든 주요 통신 사업자에게 제공되고 있으며, 소비자들은 마침내 새로운 스마트 폰을 사용하기 시작했습니다.
LG의 핸드셋은 카메라 뒷면의 레이저 자동 초점과 같은 고급 기능과 기술로 가득 차 있지만 끊임없이 질문을받는 것은 스크린 샷을 찍는 것만 큼 간단합니다. Facebook에서 재미있는 게시물, 월드컵에서 보낸 밈, 심지어 중요한 이메일을 스크린 샷으로 찍으려고 할 때 스크린 샷은 화면에서 중요한 것을 저장하는 쉬운 방법입니다.
읽기 : LG G3 대 삼성 갤럭시 S5 : 기함의 전투
이 기능 또는 트릭은 오래 전부터 Android에서 동일한 방법으로 수년 동안 사용할 수 있었지만 많은 소비자가 즉시 배우고 즐기기를 원합니다. LG G3 소유자가 스크린 샷을 찍을 수있는 두 가지 방법이 있습니다. 수년간 동일 해졌으며 다른 하나는 QuickMemo를 사용하는 G2와 같은 다른 LG 전화와 동일합니다. 화면에 몇 개의 버튼이나 스 와이프 만 있으면됩니다.

지난 몇 년 동안 Android 기기를 소유하거나 사용 해본 적이 있다면 집에있을 수 있으며 검색 방법을 찾을 필요조차 없을 것입니다. 그러나 스크린 샷을 캡처하고 저장하기 위해 취해야 할 몇 가지 간단한 단계는 스마트 폰을 처음 사용하는 경우, iPhone 또는 Windows Phone에서 나가는 Android 변환입니다.
혼란스러운 사람들에게. 스크린 샷 (또는 스크린 캡)은 본질적으로 화면에 무엇이든지 저장하고 저장하는 스마트 폰입니다. 이렇게하면 편집하거나 잘라내어 원하는 것을 정확하게 얻을 수 있으며 다양한 용도로 매우 편리하게 사용할 수 있습니다.
명령
위에서 언급 한 것처럼 스크린 샷을 저장하는 것은 안드로이드 장치에서 터무니없이 쉬운 일이며, 모든 LG 휴대 전화에 대해서도 마찬가지입니다. 동시에 전원 버튼과 볼륨 작게 키를 동시에 길게 누르기 만하면됩니다. G3에는 뒷면에 버튼이 있기 때문에 이상하게 느껴질 수 있지만 동시에 두 버튼을 누를 수있는 위치에 손가락을 놓습니다.
잠깐 동안 두 버튼을 계속 누르고 있으면 화면에 애니메이션이 표시되고 스크린 샷을들을 수 있습니다. 그게 전부 야. 휴대 전화는 표시되는 내용을 저장하고 갤러리에서 액세스 할 수 있습니다. 여기에서 원하는대로 공유하거나 편집 모드로 들어가서 가장자리를 잘라내어 Android에서 사용할 수있는 다양한 편집 도구 중 일부 기능을 추가 할 수 있습니다.

시도했지만 작동하지 않으면 다시 시도하십시오. 그것은 잠시 멈추고 동시에 그들을 때리는 것입니다. 타이밍은 모든 것이고 쉽게 이해할 수 있습니다.
그러나 기술적으로 훨씬 쉬운 두 번째 방법이 있습니다.하지만 여전히 위의 방법을 버릇없이 사용하고 있습니다. LG에는 QuickMemo +라는 기능이 있습니다.이 기능은 근본적으로 빠르고 쉽게 메모 나 미리 알림을 캡처 할 수있는 방법입니다.
리어 버튼을 어지럽히고 타이밍을 올바르게 잡으려고하지 않는다면 QMemo + 옵션이 가장 좋은 방법 일 수 있습니다. 이 내장 기능은 단지 쓸어 버릴뿐입니다. 위의 비디오를 확인하십시오. 화면의 아래쪽 베젤에서 손가락을 움직이면 아래 그림과 같은 옵션이 나타납니다. Google 보이스 명령, Google Now 및 QuickMemo +입니다.
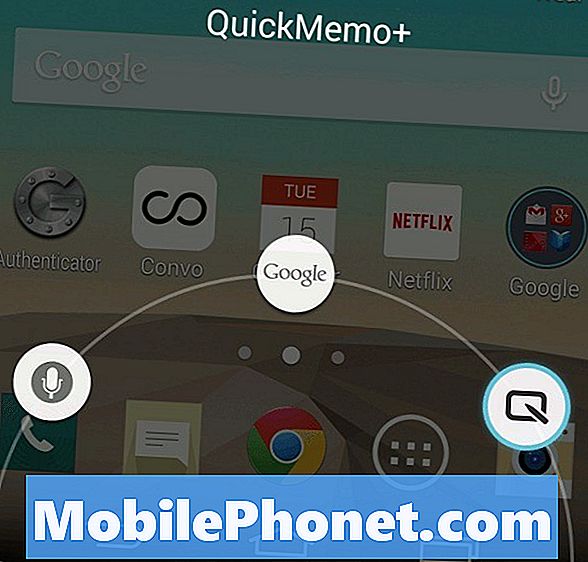
손가락을 QuickMemo + 옵션에 밀어 넣으면 화면에 표시된 내용을 즉시 캡쳐 할 수 있습니다. 그렇다면 LG는 화면을 그리거나, 메모를하는 등의 도구를 갖추고 있습니다. 그러나 이것은 스크린 샷에도 똑같이 적용되며 간단히 말해서 위로 저장됩니다.사진 갤러리에 들어가서 이미지를 찾으면 모든 것이 설정됩니다.
그게 다야, 다 끝났어. 그것들은 새로운 LG G3 스마트 폰에서 스크린 샷을 찍는 두 가지 매우 빠르고 간단한 방법입니다.


