
iPad 또는 iPad 2에서 영화를 본 적이 거의 사용하지 않는 일부 응용 프로그램의 쓸모없는 정보로 푸시 알림이 중단됩니다. 나는 가지고있다. 태블릿에서 수행 한 작업을 소파에 앉아서 친구 나 가족 중 한 사람의 "안녕하세요"라는 단어가 포함 된 알림으로 중단 된 적이 있습니까?
그래, 그게 나에게도 일어난거야.
그리고 그것은 성가시다.
가끔 내 iPad의 알림을 모두 중단하여 성가신 친구 또는 가족을 다루지 않고도 작업이 중단되거나 리뷰 작업을 마칠 수 있습니다. (나는 너를 모두 사랑해.)
그리고 나는 당신이 똑같이하고 싶어한다고 가정합니다. 왜 또 여기있을 거니?
iOS 5 출시와 함께 Apple은 알림 센터를 통해 모든 알림을 한 곳으로 모으는 기능을 도입했습니다. 이 허브에서 아래로 스 와이프하여 텍스트, 전자 메일 및 팝업되는 iMessage에 액세스 할 수 있습니다.
나는 그 모든 것들을 차단하는 방법을 안내 할 것입니다.
또한 알림 센터를 도입하면 iOS 5 설명서에없는 새로운 기능이 도입되었습니다. "iPad에서 각 응용 프로그램에 대한 푸시 알림 수동 사용 중지"번역 : 푸시 알림 기능이 해제되도록 각 응용 프로그램을 검토해야합니다.
그걸하는 법을 보여주지.
그래서 당신의 iPad 또는 iPad 잡아서 사업에 나가자.
1) 머리로 설정 귀하의 iPad에.
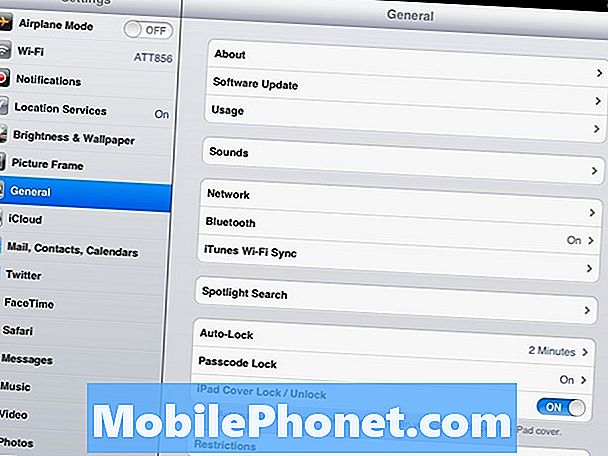
2) 그런 다음 알림 왼쪽 메뉴 상단으로 이동합니다.
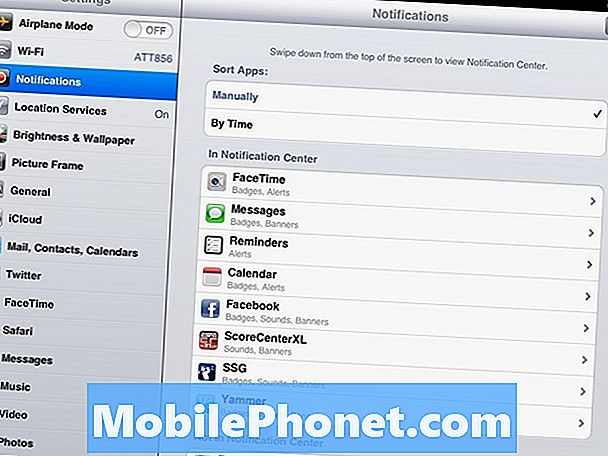
3) iPad에서 두 가지 범주의 항목을 나열하는 화면에 있어야합니다. 첫 번째는 알림 센터에서. 그런 다음 조금 아래로 스크롤하면 두 번째 그룹이 표시됩니다. 알림 센터에 없음.
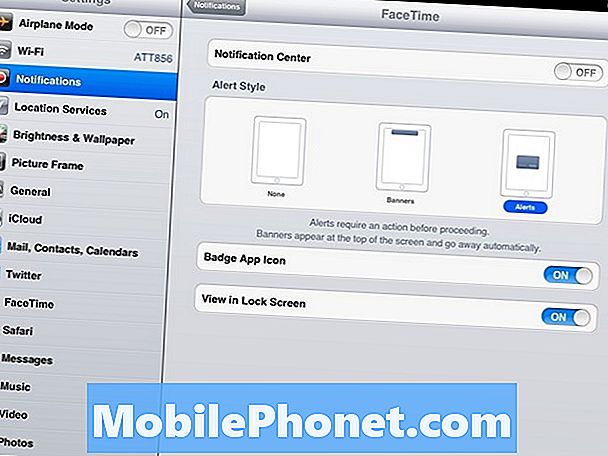
첫 번째 그룹은 현재 알림 센터에 팝업되는 앱입니다. 그들이 더 이상 튀어 나오지 못하게 막기 위해해야 할 일은 각각을 탭하고 들어가서 토글하는 것입니다. 알림 센터 로 전환 떨어져서.
이 작업을 올바르게 수행하면 모든 앱이 알림 센터에 있지 않음 부분에 있어야합니다.
4) 이제, 그것은 거래의 유일한 부분입니다.
각 앱에 들어가기를 원할 것입니다. 푸시 알림 끄기. iOS 설정을 통해이 작업을 수행 할 수있는 Facebook과 같은 앱이 있습니다. 다른 앱은 앱을 끄기 위해 실제 앱 내부로 이동합니다.
대부분의 앱은 푸시 알림을 사용할지 여부를 묻는 메시지를 표시 한 후 사용자에게 메시지를 표시합니다. 당신이 그들을 원한다고 생각하지 않는다면, 최선의 선택은 단지 '아니오'라고 말하는 것입니다. 그리고 나중에, 그들이 유용하다고 느끼면, 그냥 켜면됩니다.
머리로 설정.
5) 왼쪽에서 초기 옵션 아래에 Apps 범주. 이 예에서는 페이스 북을 선택했습니다. Facebook을 탭하고 옵션으로 이동하십시오. 만나다 푸시 알림 화면 중간에? 탭해.
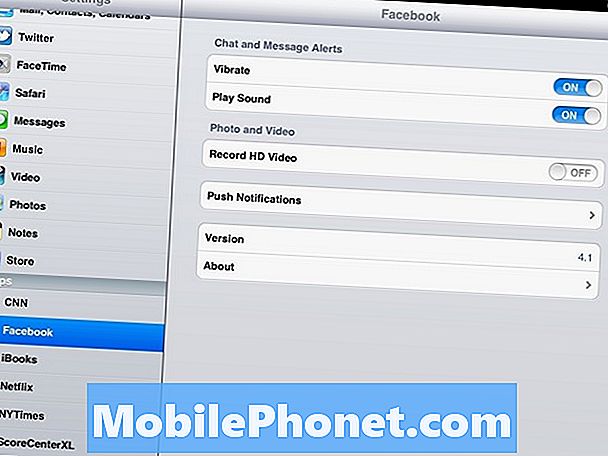
6) 멋진 화면이 여러 가지 옵션으로 표시됩니다. 보고 싶은 모든 것을 토글하고 싶을 것입니다. 떨어져서. 다시 말하지만, 각 앱마다 다르게 작동하므로 알림을 사용 중지하는 방법을 알아 보려면 몇 가지 탐정 작업을해야 할 수도 있습니다.
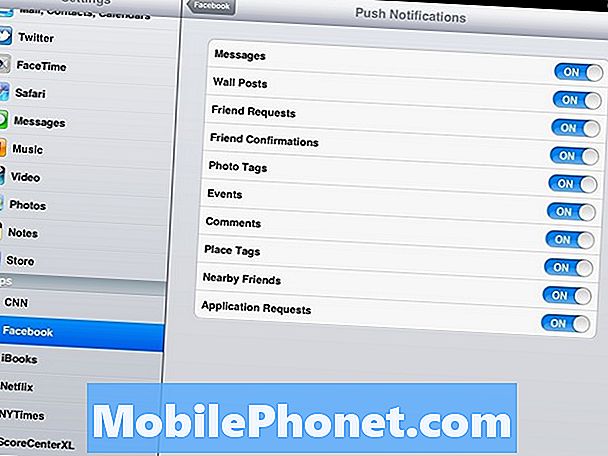
7) 마지막으로, 가장 중요한 것은 Wi-Fi 알림 중지, 여기로 향하면 어떻게하는지 배울 수 있습니다.
마지막 단계를 완료하면 원치 않는 중단없이 iPad를 사용할 수 있습니다. 당신 옆에있는 테이블에 아이폰이 없다면 말입니다.
그렇다면 iPhone 알림을 끄는 방법을 확인하고 싶을 것입니다.


