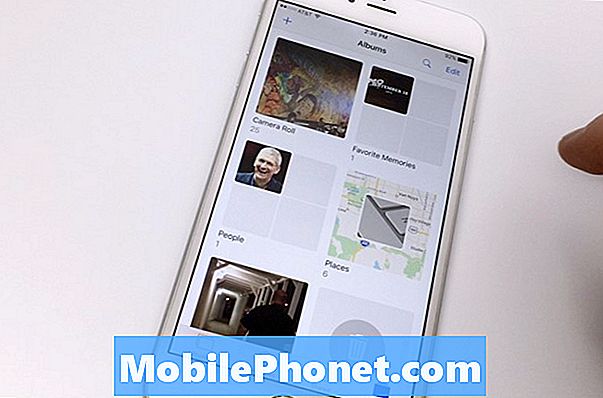콘텐츠
사용 방법 안내입니다. 도움의 손길 iOS 10에서. AssistiveTouch는 접근성 iOS에 제공되는 기능으로 많은 용도가 있습니다.
기기 사용과 관련하여 도움이 필요할 때도 있습니다.이 기능은 귀하에게 빨리 로가는 길 용도 모든 화면 표준 기능성. 핀치, 멀티 핑거 스 와이프 등의 동작을 통해 휴대 전화 사용 방법을보다 잘 제어 할 수 있습니다.
iOS 10에서 AssistiveTouch 사용 방법
다음은 iOS 10을 실행하는 기기에서 Assistive Touch를 활성화하고 사용하는 단계입니다.
Assistive Touch의 기능과 장치에서 사용하는 방법에 대한 자세한 내용은 위의 비디오를보십시오.
AssistiveTouch 활성화 및 이해
Assistive Touch의 옵션을 사용하려면 다음에서 해당 항목을 찾아야합니다. 일반 > 접근성 > 도움의 손길. 일단 여기에서 Assistive Touch의 슬라이더를 활성화 할 수 있습니다. 시리에게 당신을 위해 그것을 켜달라고 부탁 할 수도 있습니다.
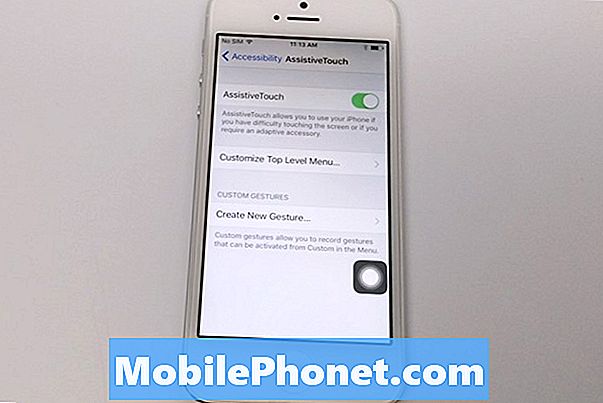
일단 유효한, 당신은 빛으로서 그 존재를 알아 차릴 것입니다. 회색 광장 ~와 흰 동그라미 귀하의 화면에 나타납니다. 이것은 AssistiveTouch의 컨트롤이며 태핑 한 더 많은 것을 밝히기 위해 옵션들 당신은 알림 과 제어 센터, 사용 집 단추 (를 포함하여 시리), 모두 액세스 장치 원하는 경우 더 많은 기능을 사용자 정의 할 수 있습니다.
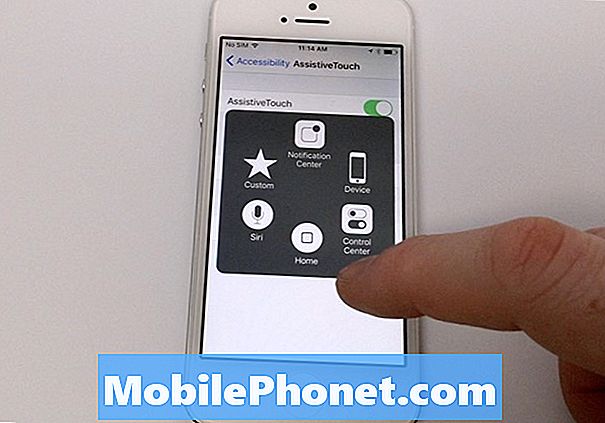
이 접근성 기능을 사용하면 제거 그만큼 필요한 것 많은 것을 의지하고 제스처 일반적으로 이러한 작업을 수행하는 데 필요합니다. 이 단축키는 특별한 필요를 가지고 있지만 여전히 iPhone의 모든 기능을 사용하고자하는 많은 iPhone 소유자에게 매우 유용 할 수 있습니다.
AssistiveTouch가 진짜 필요를 제쳐두고 보았던 주된 용도 중 하나는 실제로 작업 약 에 물리적 인 손해. 때로는 기기를 떨어 뜨리면 물리적 버튼이나 화면이 완전히 깨지지 않을 수 있으며 더 이상 제대로 작동하지 않습니다.
잠자기 / 깨우기 스위치가 손상되었거나 결함으로 인해 iPhone을 잠글 수없는 경우 AssistiveTouch의 Device 메뉴를 사용하여 자물쇠 화면. 당신은 또한 음량 통제 및 묵자 각각의 버튼과 비슷한 손상이있는 경우 제어합니다.
몸짓 태핑 할 때 접근 할 수있다. 관습 (별표 아이콘 포함). 필요에 따라 꼬집기, 두 번 살짝 눌러 추가 제스처를 추가 할 수 있습니다.

AssistiveTouch가 얼마나 많은 용도로 사용할 수 있는지는 분명하지만이 기능을 활용하고자하는 이유는 다양합니다.