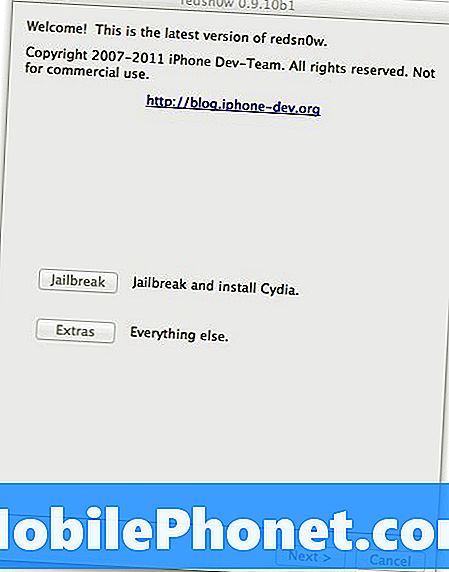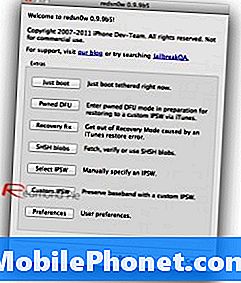콘텐츠
터치 타블렛 진화에 관계없이 일부 사용자는 키보드를 사용할 수 없다면 태블릿을 생각조차 할 수 없습니다. Microsoft는 키보드를 포함시켜 멀티 태블릿을 개발하고 출시 할 때 소비자의 주저함을 인식했습니다. 음, 키보드가 옵션이며 추가 비용이 들기 때문에 "포함"이라고 말하는 것이 공평하지 않습니다. 그럼에도 불구하고 Tablets Microsoft Surface 제품군의 특징 중 하나는 분리 식 키보드 덮개입니다. 타입 커버와 터치 커버의 두 종류가 있습니다. 배송 지연없이 현재 Microsoft Stores 나 다른 소매 업체에서 사용할 수있는 일부 모델을 찾을 수 없다는 판단에 Microsoft는 올바르게 추측했습니다. Microsoft의 온라인 주문 시스템에서 Type Cover가 12 월 15 일까지 배송됩니다.
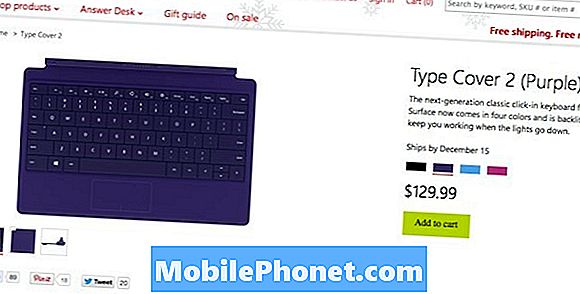
행운을 빌어 요 터치 또는 유형 표지 찾기 곧
지난 달 Surface 2와 Surface Pro 2 Tablets가 출시됨에 따라 Microsoft는 Touch Cover 2와 Type Cover 2라는 새로운 유형의 Touch and Type Covers도 선보였습니다. Touch Cover 2를 선택하고 원래 Surface RT에 Touch와 Type Cover를 모두 시도한 모델을 선호합니다. 이 키보드 커버는 자석과 유명한 "클릭"이있는 표면 2에 쉽게 부착 될뿐만 아니라 닫힌 위치로 접을 때 화면 보호용 커버를 제공합니다. 커버의 디자인에 들어간 엔지니어링은 꽤 좋습니다. 가장 눈에 띄는 새로운 기능은이 새로운 덮개가 백라이트 키보드를 갖게된다는 것입니다. 그러나이 키보드는 이전 모델보다 많은 센서도 포함합니다. 이러한 추가 센서를 통해 Microsoft는 트랙 패드 또는 터치 패드의 제스처 기능을 개선했습니다.
새로운 제스처
키보드를 사용하기를 원한다면, Charms Menu와 실행중인 Apps 목록에 액세스하여 화면에 닿지 않고 터치 할 수 있음을 의미합니다. 터치 패드에서 왼쪽 또는 오른쪽으로 스 와이프하면이 두 메뉴가 표시됩니다.
특정 기능에 대해서는 터치 패드에서 손가락을 사용할 수도 있습니다.
- 왼쪽 클릭을 실행하려면 터치 패드의 아무 곳에서나 한 손가락을 탭합니다.
- 오른쪽 클릭을 실행하려면 터치 패드의 아무 곳에서나 두 손가락을 한 번 두 드리십시오.
- 한 손가락으로 왼쪽 클릭하고 끌어서 탭을 누른 다음 동일한 손가락으로 누르고 있으면서 터치 패드에서 다른 손가락을 움직입니다.
- 두 손가락을 터치 패드에서 가로 또는 세로로 스크롤하려면 스크롤합니다.
- 모든 응용 프로그램에서 명령 표시 줄을 표시하려면 터치 패드에서 두 손가락을 누릅니다.
터치 패드 바로 아래에있는 왼쪽 및 오른쪽 버튼을 사용하여 작업을 수행 할 수 있습니다. 이러한 제스처와 기능 중 상당수는 현재 트랙 패드에서 사용할 수 있습니다.
기능 키 변경
또한 서피스 커버의 2 판 (키보드 만 기억할 필요는 없음)에는 기능 키가있는 새롭고 다른 기능이 있습니다.
원래의 표면 커버에서 F1과 F2는 미디어 청취를위한 볼륨 컨트롤로 두 배가되었습니다. Surface 2 Touch Cover에서 F1 키는 키보드 백라이트를 어둡게하고 F2는 그에 따라 밝기를 높입니다. Surface 2 Type Cover에서도 마찬가지입니다.

F1 및 F2 이제 키보드 백라이트 제어
스페이스 바 오른쪽에있는 Fn 키를 사용하면 일반 기능 키 (F1 ~ F12) 또는 Microsoft에서 해당 키에 프로그래밍 한 해당 설정간에 전환 할 수 있습니다.
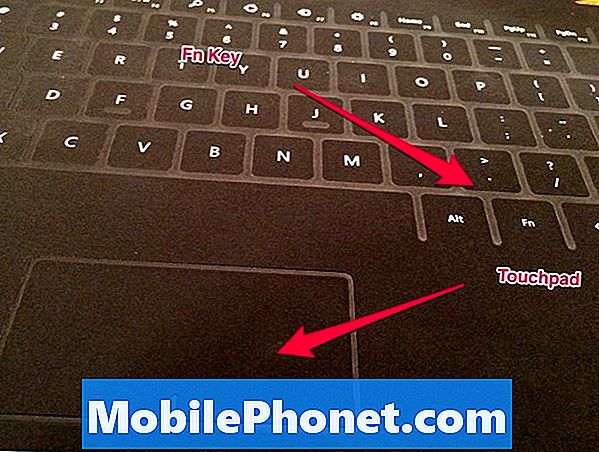
터치 패드 및 Fn 키
기능 키를 많이 사용하는 사용자에게 유용합니다. Fn 키와 Caps Lock 키를 눌러 기능 키를 일반 모드로 잠글 수 있습니다. 잠긴 모드에서는 원하는 동작으로 Fn 키와 기능 키를 눌러 사전 프로그래밍 된 기능에 계속 액세스 할 수 있습니다. (예 : 잠금 모드에있을 때 Fn + F5가 Charms Menu를 불러옵니다.)
또한 잠금 모드 인 경우 Fn + PgUp 또는 위쪽 화살표를 눌러 페이지를 위로 스크롤하거나 Fn + PgDn 또는 아래쪽 화살표를 눌러 페이지를 아래로 스크롤 할 수 있습니다.
예측 텍스트 입력
Surface 2 Covers는 Surface Tablets와 함께 단어에 대한 화면 제안을 제공하므로 강조 표시된 옵션이 나타나면 스페이스 바를 눌러서 삽입 할 수 있습니다.
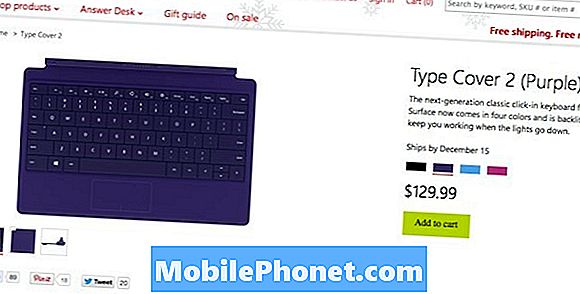
표면 2의 예측 텍스트
요즘 사람들은 예측 텍스트 입력이라고 부릅니다. 설정에서이 예측 텍스트 기능을 켜거나 끌 수 있습니다.
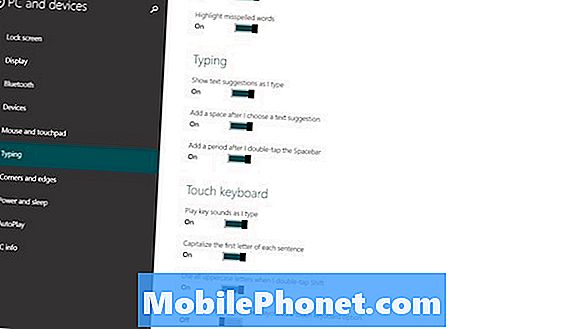
표면 2의 키보드 설정
Charms Menu / Settings / Change PC Settings / PC Devices / Typing에서 위 그림의 설정에 도달합니다. Charms / Settings를 탐색하고 옵션으로 키보드를 볼 때 바보짓을하지 마십시오.

키보드 선택 옵션
영어 키보드 또는 터치 키보드 터치 키보드 및 필기 패널 만 선택할 수 있습니다. 유형 또는 터치 커버를 사용하는 경우 영어 키보드를 선택해야합니다.
문장을 타이핑 한 후 마침표를 두 번 입력하여 스페이스 바를 두드리면됩니다.
바탕 화면에 예측 텍스트 없음
티그는 예측 텍스트 입력보다 위 만 메트로 측면에서 작동하며 Microsoft Office 또는 데스크톱의 OneNote에서 작동하지 않습니다.
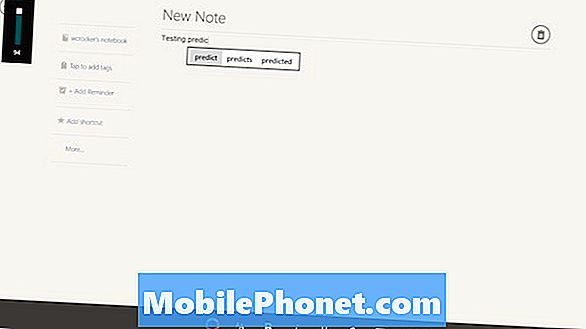
다른 Metro Apps에서의 예측 텍스트 작동
내가 보여주는 예제는 OneNote 및 Evernote의 Metro 버전에 있습니다. 많은 사람들이 무료 Office 2013 제품군으로 인해 Surface 2를 구입 한 소비자가 데스크톱에서 대부분의 작업을 수행 할 것이라는 가정을하게 될 것입니다. 그것은 시장이었고 키보드의 가장 큰 이유 중 하나입니다. 이러한 데스크톱 응용 프로그램에 대한 액세스에 포함되지 않는이 기능은 다소 혼란스러워 보입니다. 아마 이것은 Surface Pro 2에서 다르지만 이것은 Surface 2의 경우입니다.