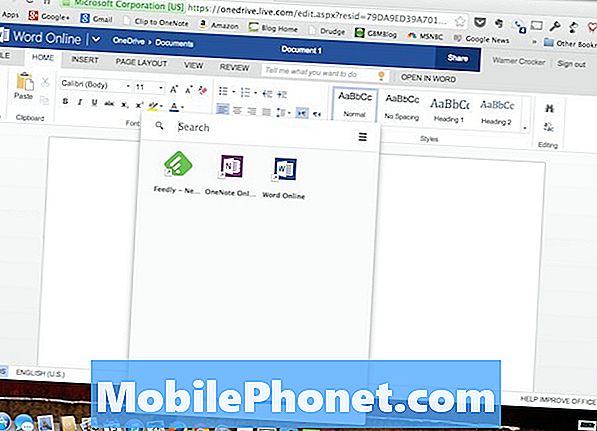콘텐츠
Microsoft는 최근 iOS 용 Microsoft Office 응용 프로그램을 업데이트하여 iCloud 드라이브를 사용하여 Office 파일을 Mac 또는 PC에서 iPad 또는 iPhone으로 동기화 할 수 있습니다. 새로운 기능을 활용하여 Mac이나 Windows PC에서 Microsoft Word, Excel 또는 PowerPoint 파일로 작업 한 다음 iPad 또는 iPhone에서 열 수있는 방법을 사용자에게 보여줍니다.
이 가이드에서는 Windows 용 Microsoft Office 2013 또는 Office 365 또는 Mac 용 Microsoft Office 2011을 사용자가 소유 한 것으로 가정합니다. Windows 용 이전 버전의 Office에서도 작동합니다. 사용자는 최신 버전의 iOS 앱을 사용해야합니다.
App Store에 대한 아래 링크를 사용하여 iPad 또는 iPhone 용 Microsoft Office 가져 오기 :
- 마이크로 소프트 워드
- 마이크로 소프트 엑셀
- 마이크로 소프트 파워 포인트
우리는 사용자가 자신의 컴퓨터에 문서를 작성하는 것으로 시작한다고 가정합니다. iOS 장치에서 파일을 만든 다음 컴퓨터에서 열 수는 있지만 OneDrive 또는 Dropbox에 저장하고 OneDrive 또는 Dropbox에서 파일을 열어야합니다. iOS 앱은 사용자가 아직 iPad 또는 iPhone에서 iCloud에 저장하도록 허용하지 않습니다.
OneDrive 또는 Dropbox에서 파일을 저장하려면 문서, 스프레드 시트 또는 프리젠 테이션을 만든 다음 Word, Excel 또는 PowerPoint 앱의 왼쪽 위에있는 뒤로 화살표를 누릅니다. 그러면 사용자가 파일을 저장할 수있는 화면이 열립니다. OneDrive 또는 Dropbox를 선택하여 파일을 저장하십시오. OneDrive 또는 Dropbox 폴더에서 Mac 또는 PC의 파일을 엽니 다.

Dropbox 또는 OneDrive에서 다운로드하여 적절한 소프트웨어를 설치하십시오.
Windows에서 파일을 iCloud에 저장
사용자는 먼저 Windows 컴퓨터에서 iCloud를 설정해야합니다. Apple에서 제공하는 단계를 사용하여 Windows에 iCloud를 추가하는 Windows 소프트웨어를 다운로드하십시오. 소프트웨어를 설치하고 Apple iCloud 계정에 로그인하십시오.

iCloud 설정 앱은 Windows 사용자 폴더에서 iCloud 드라이브에 대한 링크를 생성합니다. 또한 기본 브라우저의 사진, 메일, 연락처, 캘린더, 할 일 목록 및 책갈피 동기화를 설정합니다.
iCloud 드라이브에 많은 파일을 저장한다고 생각하는 사용자는 업그레이드를 고려해야합니다. 위의 대화 상자에서 저장소 링크를 클릭하여 업그레이드하십시오. 이 서비스는 5GB 무료로 제공됩니다. 월별 요금을 업그레이드하십시오.

$ .99 / 월 20GB, $ 3.99 / 월 200GB, $ 9.99 / 월 500GB 또는 19.99 / 월 1TB를 구입하십시오.
이제 Windows PC에서 iCloud를 설정 했으므로 Microsoft Office 프로그램 중 하나를 열고 iPad 또는 iPhone에서 사용하려는 파일을 열거 나 새 문서를 만듭니다. 그런 다음 해당 파일을 iCloud Drive 설치 프로그램으로 만든 PC의 iCloud Drive 폴더에 저장하십시오. Windows 사용자 폴더에서 찾으십시오. 예를 들어, 설치 관리자는 C : Users Kevin iCloudDrive에 있습니다.
탐색기를 열고 탐색기 창의 왼쪽에있는 빠른 액세스 섹션으로 폴더를 끌어서 탐색기의 빠른 액세스 섹션에 iCloud 드라이브의 바로 가기를 추가합니다.

C : Users Your User Name 폴더를 열고 iCloud Drive 폴더를 탐색기 창의 왼쪽에있는 빠른 액세스 섹션으로 드래그하십시오.
저는 Windows 10 Technical Preview에서이 작업을 수행하고 있지만 Windows 8과 Windows 7은 위의 스크린 샷과 비슷해야합니다.
이제 Microsoft Office 응용 프로그램에서를 클릭하십시오. 파일 과 다른 이름으로 저장 과 검색. 그러면 파일을 저장하는 데 사용되는 대화 상자가 열립니다. 빠른 실행 바로 가기를 사용하여 iCloud 드라이브 폴더를 쉽게 찾거나 사용자의 폴더에서 찾을 수 있습니다. 히트 구하다 파일을 저장 한 다음 iCloud 드라이브에 업로드합니다.
로컬 복사본과 파일의 iCloud 복사본을 원하면 기본 문서 폴더에도 저장하십시오.
Mac에서 파일을 iCloud에 저장
Mac OS X Yosemite 사용자가 소프트웨어를 설치할 필요가 없다는 점을 제외하면 Mac에 파일을 저장하는 것은 Windows와 유사합니다. 요세미티 이전 버전의 OS X에서는 작동하지 않습니다.
Microsoft 응용 프로그램에서 파일을 저장하려면 먼저 파일을 만들거나 컴퓨터에서 파일을 엽니 다. 파일 편집이 끝나면 파일 메뉴를 선택한 다음 다른 이름으로 저장.

왼쪽 열에서 iCloud 드라이브를 찾아서 구하다.
이 단계는 파일을 iCloud 드라이브에 저장하고 iPad 또는 iPhone의 Microsoft Office 앱에서 사용할 수 있도록합니다. 또한 iCloud 드라이브가있는 다른 컴퓨터에서도 사용할 수 있습니다.
로컬 사본과 iCloud 사본을 저장하려면 iCloud 드라이브뿐만 아니라 기본 문서 폴더에 저장하십시오.
웹 브라우저를 통해 파일을 iCloud에 저장하기
일부 사용자는 iCloud 드라이브가없는 컴퓨터에서 파일을 iCloud 드라이브에 업로드하려고 할 수 있습니다. 아마도 그 사람은 친구의 컴퓨터 또는 공용 컴퓨터를 사용하고있을 것입니다.
웹 브라우저를 열고 iCloud.com으로 이동하십시오. 로그인하고 아이콘 그리드에서 iCloud Drive를 클릭하십시오.

화면에는 iOS 장비에 설치된 모든 iCloud Drive 지원 응용 프로그램의 폴더가 표시됩니다. 사용자는 자신의 폴더를 만들 수도 있습니다.
파일을 업로드하여 다른 컴퓨터 나 iOS 기기와 동기화하려면 화면 상단의 업로드 버튼을 클릭하십시오.

업로드 버튼은 구름을 가리키는 화살표처럼 보입니다. 상단의 이미지에서 iCloud Drive라는 단어의 바로 위와 왼쪽에 있습니다. 버튼을 클릭하면 대화 상자가 열립니다. 파일을 찾은 다음 클릭하십시오. 열다 사이트가 파일을 업로드합니다. 이제 iPad 또는 iPhone 앱과 iCloud 드라이브가있는 모든 컴퓨터 또는 모든 브라우저에서 사용할 수 있습니다.
iPad 또는 iPhone에서 파일 액세스
Word와 같은 Microsoft Office 앱을 엽니 다. 누르세요. 열다 (iPad 버전의 왼쪽과 iPhone 버전의 하단)을 터치 한 다음 더.

열기 단추는 위에 표시된 iPad 앱의 왼쪽 또는 iPhone의 화면 하단에 나타납니다.
탭하는 중 더 iCloud 대화 상자가 열립니다 (아래 iPad 버전 참조). 파일을 찾아서 살짝 눌러 엽니 다.

파일을 연 후 파일을 편집 한 다음 Word, Excel 또는 PowerPoint의 뒤로 화살표를 누르면 응용 프로그램이 자동으로 iCloud에서 파일을 업데이트합니다. Mac 또는 PC는 컴퓨터에 저장된 사본을 클라우드에서 업데이트하여 최신 상태로 유지합니다.