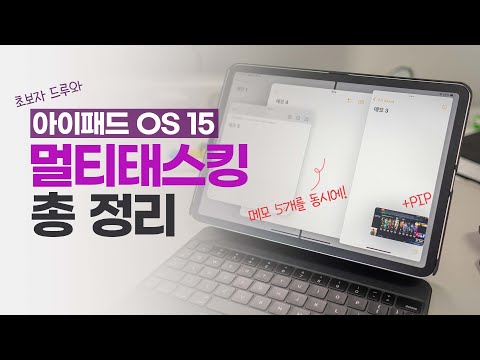
콘텐츠
- iPad Pro 분할 화면이 모든 앱에서 작동하지 않음
- iPad 슬라이드 위 / 분할 화면 목록에 앱을 정렬하려면 어떻게해야합니까?
- 분할 화면에있는 앱을 어떻게 전환합니까?
- Picture in Picture와 화면 앱을 동시에 사용할 수 있습니다.
애플이 iOS 9의 주요 iPad 기능으로 Split View를 소개했을 수도 있지만, iPad Pro가 나오자 iPad가 iPad에서 실행 가능한 방법이되었습니다. iPad Pro 분할 화면을 사용하고 두 개의 앱을 동시에 실행하는 방법은 다음과 같습니다.
13 인치 iPad Pro의 가장 중요한 부분 중 하나는 13 인치 디스플레이가 있다는 것입니다. 그 크기만으로도 iPad Pro는 더 작은 iPads (10 인치 iPads Pro 및 Air, iPad Mini와 같은)에서 불가능하거나 가능할 수도 있지만 성가신 작업에 사용할 수 있습니다. 이것의 주요 예는 분할 화면입니다 (Apple은 공식적으로 Split View라고 부릅니다 만, 모두가 분할 화면이라고 부르는 경향이 있습니다) : 큰 iPad Pro가 가로 방향으로있을 때, 두 개의 응용 프로그램을 나란히 세로로 배치 할 수 있습니다. 둘 다 읽기 쉽고 사용하기 쉽습니다.

여기에서는 Safari가 전체 화면 모드로 유지되는 동안 Slide Over를 사용하여 PDF Expert 5를 들여다 보았습니다.
당신양철통더 작은 iPads에 분할 스크린 특징의 어떤을 사용 하거든, 작동한다, 그러나 그것은 경련을 일으킨다는 것을 느낀다. 크기에 관계없이 모든 호환되는 iPad에서 동일한 방식으로 작동합니다 (현재, side-by-side 응용 프로그램은 두 iPad Pro 태블릿, iPad Air 2 및 iPad Mini 4에서만 작동합니다).
iPad Pro 분할 화면이 모든 앱에서 작동하지 않음
분할 화면 모드에서는 iPad에서 다른 앱을 사용할 수 없습니다. 모든 앱이 분할 모드에서 작동하지 않을뿐만 아니라 엄청난 수의 앱이 그렇지 않으며, 절대로 그렇게하지 않습니다. 새로운 기능을 명시 적으로 지원하도록 앱을 업데이트해야하기 때문에 잠시 후에 업데이트되지 않은 앱을 정기적으로 사용하는 경우 앱을 분할 할 수 없습니다.

이 예에서 Safari 및 PDF Expert 5는 각각 디스플레이의 절반을 차지합니다.
iPad의 분할 화면 모드를 사용하는 것은 사실 매우 간단합니다. 시작하려면 Split View에서 작동하는 것으로 알고있는 앱을로드하십시오. 안전한 베팅에는 Apple 자체 앱 중 하나가 포함됩니다. 우리는 사파리를 사용할 것입니다. Safari 아이콘을 누르고 iPad Pro가 가로 (또는 가로) 방향인지 확인하십시오.
디스플레이의 오른쪽 가장자리에서 스 와이프하면 손가락이 다음과 같이 표시됩니다. 앱에서 엿보기는이 슬라이드를 슬라이드 오버라고합니다. 분할 화면 모드로 전환하려면이 앱의 왼쪽 테두리를 탭하고 왼쪽으로 드래그하십시오. 전체 화면 앱이 축소되어 공간을 확보하게됩니다. 두 번째 앱을 기본값 인 화면의 1/4 만 차지하도록 남겨 둘 수 있습니다. 그러나 왼쪽으로 계속 드래그하면 두 개의 앱이 화면의 절반을 차지할 수 있습니다. .
iPad 슬라이드 위 / 분할 화면 목록에 앱을 정렬하려면 어떻게해야합니까?
따라서 앱을 측면에서 끌어들이는 방법을 배웠지 만 어떤 앱을 어떻게 골라 낼 수 있습니까? 밀어 넣으면 앱이나 앱 목록이 표시됩니다.앱이 표시되는 경우 보조 앱에서만 화면 상단에서 아래로 스 와이프하여 멀티 태스킹 앱 목록에 액세스 할 수 있습니다. 원하는 보조 앱을 찾을 때까지이 목록을 위아래로 스크롤 한 다음 아이콘을 탭하여 초점을 맞 춥니 다.

잠재적 인 화면 분할 앱 목록. Apple에서 변경하지 못하게합니다.
불행히도, 애플은 단순함이 iPad에서 여러 애플 리케이션을 사용하는 통치 규칙이라고 결정했습니다. 결과적으로 멀티 태스킹 목록에 들어가는 것을 실제로 선택할 수 없습니다. 즐겨 찾기도없고 정리도 안돼. 즉, 찾고있는 앱을 찾을 때까지 스크롤되거나 스크롤되거나 스크롤되는 것을 의미합니다. 바라건대, iOS 10의 출시와 함께, 애플은이 메커니즘이 어떻게 작동하는지 바꿀 것입니다.
이 문제와 관련 : 당신이 그들을 시작하고 동시에 두 개의 애플 리케이션을 표시하려고하지 않는 한 분할 모드를 지원하는 애플 리케이션을 말할 수있는 방법이 없습니다; Apple은 어떤 앱이 작동하는지 알려주기 위해 설정에 목록을 보관하지 않습니다. 아직 새로운 기능을 지원하도록 업데이트되지 않은 주목할만한 타사 앱에는 Facebook과 Google Inbox 앱이 포함됩니다.
분할 화면에있는 앱을 어떻게 전환합니까?
분할 화면 설정에 표시되는 앱을 변경하는 방법에는 두 가지가 있습니다. 오른쪽에있는 앱에 만족하고 왼쪽에 표시되는 앱을 변경하려면 홈 버튼을 누르고 새 앱을 시작합니다. 이 새로운 앱이 분할보기 모드를 지원하는 경우, 디스플레이의 왼쪽 절반에 보조 앱이 다시 표시된 것을 볼 수 있습니다. 분할 화면 모드 사용을 지원하지 않는 새 앱을 선택하면 화면이 채워집니다.
화면의 오른쪽 절반에 나타나는 앱을 바꾸려면 iPad의 오른쪽 가장자리까지 앱 테두리를 클릭하여 드래그하십시오. 그러면 두 번째 디스플레이가 닫히고 왼쪽에서 스 와이프하여 멀티 태스킹 앱 목록을 다시 열 수 있습니다.
두 앱을 모두 닫거나 다른 프로그램으로 전환하려면 홈 버튼을 누르고 새 앱을 시작하십시오. 한 번에 하나의 소프트웨어 만 사용하려는 경우 수동으로 분할보기 화면을 닫아야 할 수도 있습니다.
Picture in Picture와 화면 앱을 동시에 사용할 수 있습니다.
iOS 9에서 발견 된 세 번째 멀티 태스킹 기능 (슬라이드 오버 및 분할보기 이후)을 Picture in Picture라고합니다. 이는 지원되는 앱에 의해 자동으로 활성화되므로 실제로 설정 한 것이 아닙니다. iPad에서 비디오를 볼 때 - Netflix, Hulu 또는 iOS 비디오 플레이어를 생각하면 비디오가 재생되는 동안 홈 단추를 누를 수 있습니다. 앱을 종료하고 예상대로 홈 화면으로 돌아가는 대신 오른쪽 하단 모서리에 그림이 축소되어 나타납니다.

Safari와 PDF Expert 5는 각각 화면을 공유하지만 Hulu는 Picture in Picture 모드를 사용합니다.
작은 동영상 윈도우의 크기를 조정하려면 확대 / 축소를 집어 넣을 수 있습니다. 당신은 그것이 머무르는 것을 선호하는 어느 쪽의 구석 으로든 그것을 드래그 할 수 있습니다.
홈 화면에서 원하는 응용 프로그램을 실행하면 화면이 가득 차게됩니다. 그러나 Picture in Picture 창은 화면 위에 떠있게됩니다. 실행중인 새 앱이 분할 화면 모드를 지원하는 경우 화면을 분할하는 두 개의 앱과 모서리에있는 동영상을 재생하는 세 번째 앱을 갖도록 다시로드 할 수 있습니다.
슬라이드 오버 기능과 마찬가지로 iPad Pro, iPad Air 1 및 2, iPad Mini 2, 3 또는 4에서 PIP를 사용할 수 있습니다.


