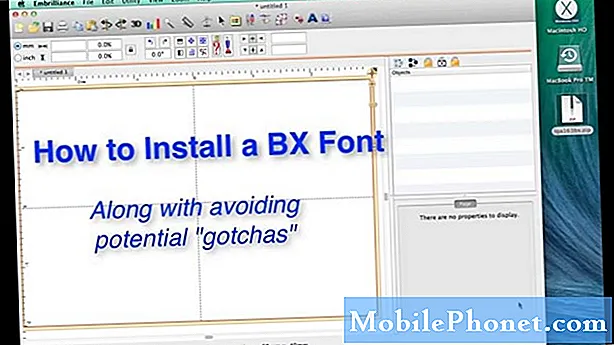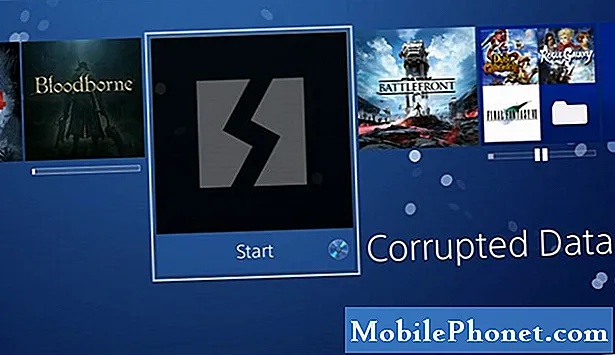콘텐츠
- #LG # G6에서 앱의 캐시와 데이터를 삭제하는 방법을 알아 보려면 계속 읽으십시오. 또한 앱을 숨기고 숨김 해제하는 방법과 브라우저 (이 경우 Chrome)를 조작하는 방법도 알아 봅니다.
LG G6에서 앱 캐시 및 데이터를 지우는 방법
LG G6에서 앱의 캐시와 데이터를 지우는 방법을 아는 것이 중요합니다. 앱이 항상 충돌 할 때가 있고 앱이 다시 작동하도록하려면 조치를 취해야하기 때문입니다. 앱 관련 문제는이 절차로 더 자주 수정할 수 있으며이 방법의 중요성을 알려줍니다.
LG G6에서는 탭 또는 목록보기에서 메뉴를 표시하도록 선택할 수 있으므로 메뉴 표시 방식에 따라 앱의 캐시 및 데이터를 지우려면 다음을 수행해야합니다.
탭보기
- 설정을 탭합니다.
- 일반 탭을 탭합니다.
- '전화 관리'에서 앱을 탭합니다.
- 원하는 앱을 탭합니다.
- 저장소> 캐시 / 데이터 지우기> 확인을 탭합니다.
목록보기
- 설정을 탭합니다.
- 일반 탭을 탭합니다.
- '기기'에서 앱을 탭합니다.
- 원하는 앱을 탭합니다.
- 저장소> 캐시 / 데이터 지우기> 확인을 탭합니다.
LG G6에서 앱을 제거하는 방법
이 절차를 통해 앱 문제를 쉽게 해결할 수있는 경우가 많지만 문제가 계속되면 의심되는 앱을 제거해야합니다. 타사 앱만 제거 할 수 있으며 기본 제공 앱을 제거하려면 루트 액세스 권한이 있어야합니다.
탭보기
- 설정을 탭합니다.
- 일반 탭을 탭합니다.
- '전화 관리'에서 앱을 탭합니다.
- 원하는 앱을 탭합니다.
- 제거> 확인을 탭합니다.
목록보기
- 설정을 탭합니다.
- 일반 탭을 탭합니다.
- '기기'에서 앱을 탭합니다.
- 원하는 앱을 탭합니다.
- 제거> 확인을 탭합니다.
LG G6에서 앱을 숨기거나 표시하는 방법
사용하고 싶지 않은 앱이 있지만 중요한 데이터가 축적 되었기 때문에 제거하고 싶지 않습니다. LG G6에서 더 이상 사용해서는 안되지만 시스템에 남아있는 앱을 실제로 숨길 수 있습니다. 숨겨진 경우 이러한 앱도 업데이트를받을 수 없습니다. 숨기고 싶은 앱이있는 경우 방법은 다음과 같습니다.
탭보기
- 설정을 탭합니다.
- 디스플레이 탭을 누릅니다.
- 홈 화면을 탭합니다.
- '레이아웃'에서 앱 숨기기를 탭합니다.
- 숨기려는 앱을 탭합니다.
- 완료를 탭합니다.
목록보기
- 설정을 탭합니다.
- '기기'에서 홈 화면을 탭합니다.
- '레이아웃'에서 앱 숨기기를 탭합니다.
- 숨기려는 앱을 탭합니다.
- 완료를 탭합니다.
이미 숨긴 앱의 숨기기를 해제하는 방법은 다음과 같습니다.
탭보기
- 설정을 탭합니다.
- 디스플레이 탭을 누릅니다.
- 홈 화면을 탭합니다.
- '레이아웃'에서 앱 숨기기를 탭합니다.
- 숨기기를 해제하려는 앱을 탭합니다.
- 완료를 탭합니다.
목록보기
- 설정을 탭합니다.
- '기기'에서 홈 화면을 탭합니다.
- '레이아웃'에서 앱 숨기기를 탭합니다.
- 숨기기를 해제하려는 앱을 탭합니다.
- 완료를 탭합니다.
LG G6에서 웹 브라우저를 조작하는 방법
이 섹션에서는 휴대 전화의 웹 브라우저 (Chrome)를 사용하고 조작하는 방법을 안내합니다. 아래에서 브라우저의 캐시, 쿠키 및 검색 기록을 지우는 절차를 찾을 수 있습니다. 또한 탭 또는 창을 열고 / 또는 닫는 방법을 배우고 마지막으로 Javascript를 켜고 끄는 방법을 배웁니다.
캐시 / 쿠키 / 기록 지우기
- 홈 화면에서 Chrome 아이콘을 탭합니다.
- 메뉴> 기록을 탭합니다.
- 검색 데이터 지우기를 탭합니다.
- 드롭 다운에서 데이터 지우기를 누르고 기간을 설정합니다.
- 지난 1 시간
- 지난 1 일
- 지난 주
- 지난 4 주
- 시간의 시작
- 지울 항목에 대해 원하는 확인란을 눌러 선택합니다.
- 검색 기록
- 쿠키 및 사이트 데이터
- 캐시 된 이미지 및 파일
- 저장된 비밀번호
- 자동 양식 데이터
- 데이터 지우기를 탭합니다.
탭 / 창 열기 / 닫기
- 홈 화면에서 Chrome을 탭합니다.
- 메뉴> 새 탭을 탭합니다.
- 탭을 닫으려면 창의 왼쪽 상단에있는 X를 탭합니다.
JavaScript 켜기 / 끄기
- 홈 화면에서 Chrome을 탭합니다.
- 메뉴> 설정을 탭합니다.
- '고급'에서 사이트 설정을 탭합니다.
- 자바 스크립트를 탭합니다.
- 자바 스크립트 스위치를 켜거나 끕니다.
이 튜토리얼이 도움이되기를 바랍니다.
우리와 접촉
우리는 항상 귀하의 문제, 질문 및 제안에 열려 있으므로이 양식을 작성하여 언제든지 문의하십시오. 이것은 우리가 제공하는 무료 서비스이며 한 푼도 청구하지 않습니다. 하지만 매일 수백 개의 이메일이 수신되며 모든 이메일에 답장하는 것은 불가능합니다. 그러나 우리는 우리가받는 모든 메시지를 읽습니다. 우리가 도움을 준 사람들을 위해 우리의 게시물을 친구에게 공유하거나 단순히 Facebook 및 Google+ 페이지를 좋아하거나 Twitter에서 팔로우하여 소식을 전하십시오.