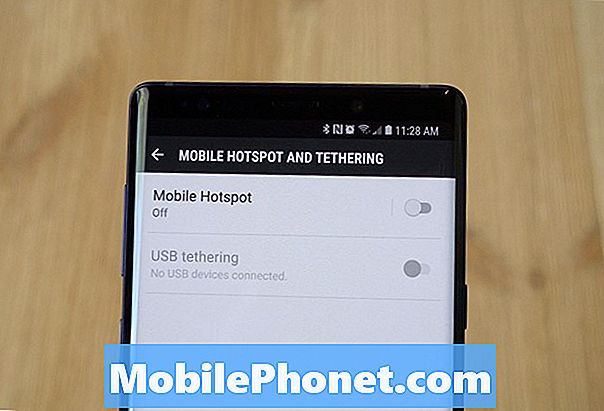콘텐츠
- Galaxy S6 Edge Phone 애플리케이션으로 전화를 걸고받는 방법
- Galaxy S6 Edge에서 긴급 번호로 전화를 거는 방법
- Galaxy S6 Edge에서 전화를받는 방법
- S6 Edge In-Call 화면 레이아웃 사용 방법
- Galaxy S6 Edge의 선택적 메시징 / 통화 서비스
- Galaxy S6 Edge에서 발신자 번호 차단을 사용하는 방법
- Galaxy S6 Edge에서 전화 회의를 사용하는 방법
- Galaxy S6 Edge에서 착신 전환을 사용하는 방법

Wi-Fi 통화는 셀룰러 수신이 좋지 않은 건물과 지역에서 더 나은 수신 범위를 제공하는 것으로 알려져 있습니다.
새 S6 Edge 장치에서 Wi-Fi 통화를 설정 / 활성화하려면 다음 단계를 따르십시오.
- 홈 화면에서 앱을 터치합니다.
- 설정을 터치합니다.
- 연결로 스크롤 한 다음 추가 연결 설정을 터치합니다.
- 설정 / 옵션을 구성하려면 Wi-Fi 통화를 터치합니다.
- Wi-Fi 스위치를 오른쪽으로 밀어 장치에서 Wi-Fi 통화 기능을 켜거나 활성화합니다.
- Wi-Fi 기본 설정 또는 셀룰러 네트워크 사용 안 함 옵션을 선택하여 기능을 활성화합니다.
중요 사항:
반드시 Wi-Fi 네트워크 활성화 및 / 또는 무선 네트워크에 연결 장치에서 Wi-Fi 통화를 사용하기 전에. 추가 지원이 필요한 경우 방법은 다음과 같습니다.
- 홈 화면에서 앱을 터치합니다.
- 연결까지 아래로 스크롤 한 다음 Wi-Fi를 터치합니다.
- 필요한 경우 Wi-Fi 스위치 ON을 터치합니다. 스위치가 오른쪽에 있고 녹색으로 바뀌면 Wi-Fi가 활성화되었거나 켜져 있음을 알 수 있습니다.
- 사용 가능한 네트워크 목록에서 연결할 무선 네트워크를 선택합니다. 무선 네트워크가 목록에 없으면 더보기를 터치하여 Wi-Fi 네트워크를 추가합니다.
- 메시지가 표시되면 올바른 암호를 입력하여 선택한 네트워크에 연결합니다.
- 마지막으로 연결을 터치합니다.
더 많은 힌트 :
- 상태 표시 줄에 Wi-Fi 통화 아이콘이 표시되면 Wi-Fi 통화가 이미 활성화되어 있고 저장된 Wi-Fi 네트워크에 연결되어있는 경우를 알 수 있습니다. 그때까지 이미 Wi-Fi 통화를 사용하여 장치에서 전화를 걸고받을 수 있습니다.
- 저장된 Wi-Fi 네트워크의 범위 내에 있지 않고 기기에서 Wi-Fi 통화가 활성화 된 경우 상태 표시 줄에 Wi-Fi 통화 연결 끊김 아이콘이 표시됩니다.
더 이상 Wi-Fi 통화를 사용하지 않으려면 휴대폰 설정을 통해 기능을 비활성화 할 수 있습니다. 방법은 다음과 같습니다.
- 홈 화면에서 앱을 터치합니다.
- 설정을 터치합니다.
- 연결 메뉴까지 아래로 스크롤하고 Wi-Fi 통화를 터치하여 Wi-Fi 통화 설정으로 이동합니다.
- ON / OFF 스위치를 터치하여 Wi-Fi 통화를 끄고 기능을 비활성화합니다.
Galaxy S6 Edge Phone 애플리케이션으로 전화를 걸고받는 방법
중요 사항: 전화를 걸기 전에 볼륨을 확인하여 발신자의 소리를 듣는 데 어려움이 있거나 그 반대의 경우와 같은 통화 중에 발생하는 관련 문제를 방지하십시오. 통화 중 볼륨을 조정하려면 통화 중에 볼륨 키를 위 또는 아래로 누릅니다.
Edge Phone Dialer를 사용하여 전화 걸기 / 발신
전화 앱을 통해 전화 걸기 화면을 사용하는 것이 가장 일반적인 전화 걸기 방법으로 간주됩니다. S6 Edge 기기에서이 작업을 수행하는 방법은 다음과 같습니다.
- 홈 화면에서 전화를 터치하여 전화 화면을 엽니 다.
- 전화 애플리케이션이 열리면 필요한 경우 키패드 아이콘을 터치합니다.
- 키패드의 숫자 키를 눌러 전화 번호를 입력합니다.
- 숫자를 입력하면 전화기가 일치하는 연락처를 자동으로 검색합니다. 따라서 전화를 걸 번호가 표시되면 연락처를 탭하여 키패드의 번호를 입력하기 만하면됩니다. 이것은 스마트 다이얼이라는 기능으로 가능합니다.
- 전화 걸기 아이콘 (녹색 전화 아이콘)을 터치하여 전화를 겁니다.
- 전화가 전화를 걸 때까지 기다렸다가 상대방이 응답하면 통화를 시작합니다.
- 완료되면 통화를 종료하려면 통화 종료 아이콘 (빨간색 전화 아이콘)을 터치합니다. 그러면 통화가 즉시 종료됩니다.
새 번호로 전화를 거는 방법
- 홈 화면에서 전화를 터치하여 전화 앱을 시작하거나 엽니 다.
- 키패드를 사용하여 전화를 걸 전화 번호를 입력합니다.
- 통화 버튼을 터치하여 통화를 시작합니다.
연락처 번호로 전화를 거는 방법
- 홈 화면에서 전화를 터치합니다.
- 연락처를 터치하면 저장된 연락처의 전화 번호를 볼 수 있습니다.
- 전화를 걸 연락처를 터치하여 선택합니다.
- 전화를 걸 번호 옆에있는 통화 아이콘을 터치하고 통화가 연결되고 시작될 때까지 기다립니다.
통화 기록에서 전화를 거는 방법
통화 로그 목록을 사용하여 전화기의 최근 수신, 발신 또는 부재 중 번호로 빠르게 전화를 걸 수 있습니다. 방법은 다음과 같습니다.
- 홈 화면에서 전화를 터치합니다.
- LOG를 터치하여 통화 기록 목록을 표시합니다.
- 통화 기록 목록이 나타날 때까지 기다리십시오.
- 항목을 터치하면 통화 세부 정보가 표시됩니다.
- 전화를 걸려면 전화 걸기 아이콘 (녹색 전화 아이콘)을 터치합니다.
- 전화가 전화를 걸 때까지 기다렸다가 상대방이 응답하면 통화가 시작됩니다.
힌트 :
- 추가 옵션을 보려면 이름 또는 번호를 터치합니다.
- 통화를 종료하려면 통화 종료 아이콘 (빨간색)을 터치합니다.
- 또는 통화 로그 목록에서 바로 전화를 걸 수 있습니다. 이렇게하려면 통화 할 항목을 왼쪽에서 오른쪽으로 스 와이프합니다.
음성으로 전화를 거는 방법
새로운 S6 Edge에서 전화를 거는 또 다른 방법은 Google 검색 위젯을 사용하여 음성으로 전화하는 것입니다. 방법은 다음과 같습니다.
- 홈 화면의 Google 검색 위젯에서 마이크 아이콘을 탭합니다.
- "통화"를 말한 다음 전화를 걸 연락처의 전화 번호 또는 이름을 말하십시오.
- 메시지가 표시되면 서비스 약관을 읽고 계속을 눌러 계속해서 음성으로 전화를 겁니다. 그러면 요청이 이해되면 전화기에서 자동으로 전화를 겁니다.
힌트 :
- 전화가 연결되지 않는 등의 문제가 발생하는 경우 전화를 건 번호가 올바른 지역 번호를 사용하고 있는지 확인하십시오.
- 또한 무선 범위를 확인하십시오. 무선 범위가 좋지 않은 지역에서 전화를 걸면 이와 같은 문제가 발생할 수 있습니다.
- 이 경우인지 확인하려면 무선 범위가 더 좋은 다른 위치 / 지역에서 다시 전화를 걸어보십시오.
Galaxy S6 Edge에서 긴급 번호로 전화를 거는 방법
비상 사태는 언제 어디서나 발생할 수 있습니다. 이것이 전화기가 항상 필수품 인 이유 중 하나입니다. Galaxy S6 Edge를 사용하면 계정이 제한되거나 전화 화면이 잠겨 있어도 911에 전화를 걸 수 있습니다.
휴대 전화 화면이 화면 잠금으로 잠겨있을 때 9-1-1 긴급 번호로 전화하는 방법은 다음과 같습니다.
- 잠금 화면에서 전화 바로 가기 아이콘 (회색의 전화 아이콘)을 위로 스 와이프 한 다음 긴급 통화를 탭합니다.
- 키패드에서 911을 탭한 다음 긴급 전화 걸기 아이콘을 탭합니다.
무선 서비스가 적용되는 지역 내에있는 한 비상 전화가 걸립니다.
계정이 제한된 경우에도 일반적으로 911 긴급 번호로 전화해야하는 경우 다음 단계를 따르십시오.
- 필요한 경우 전화기 화면을 잠금 해제하십시오.
- 홈 화면에서 전화를 터치합니다.
- 필요한 경우 키패드 아이콘을 눌러 키패드를 표시합니다.
- 911을 탭한 다음 전화 걸기 아이콘을 탭합니다. 그러면 무선 서비스 범위 내에있는 한 비상 전화가 시작되고 연결됩니다.
Galaxy S6 Edge에는 가능한 경우 E 9-1-1 긴급 위치 서비스를 사용하는 데 필요한 GPS (Global Positioning System) 칩이 내장되어 있습니다.
휴대폰의 GPS 기능은 긴급 911 전화를 걸 때 대략적인 위치를 계산하기 위해 정보를 검색합니다. 그러나 대략적인 위치를 결정하고보고하는 데 걸리는 시간은 가용성 및 위성 신호에 대한 액세스와 같은 여러 요인에 따라 달라질 수 있습니다. 일반적으로 최대 30 초 이상 소요됩니다.
힌트:
- 일부 긴급 지정 전화를받는 사람 또는 PSAP (Public Safety Answering Points)가 장치에서 GPS 위치 정보를 수신 할 수있는 장비가 없을 수 있다는 사실을 감안할 때, 긴급 상황 발생시 항상 9-1-1 교환 원에게 위치를보고하는 것이 좋습니다. 요구.
Galaxy S6 Edge에서 전화를받는 방법
일반적으로 수신 전화 화면이 나타나고 연락처에서 전화를받을 때마다 발신자 ID 아이콘, 이름 및 발신자의 전화 번호를 묻는 메시지가 표시됩니다. 한편, 연락처에 저장되지 않은 사람이 걸려온 전화 인 경우 수신 전화 화면에 기본 발신자 ID 아이콘과 전화 번호 만 표시됩니다.
수신 전화에 응답하는 방법
- 전화 받기 아이콘 (녹색 전화 아이콘)을 오른쪽으로 드래그하여 걸려 오는 전화를 받으면 통화가 시작됩니다.
- 통화가 끝나면 통화 종료 아이콘 (빨간색 전화 아이콘)을 탭하면 통화가 종료됩니다.
노트 :
전화기가 꺼져 있으면 모든 통화가 자동으로 음성 사서함으로 이동합니다.
수신 전화를 거부하는 방법
너무 바쁘거나 응답하고 싶지 않은 경우 전화를 거부 할 수 있습니다. 방법은 다음과 같습니다.
- 전화가 오면 통화 거부 아이콘 (빨간색 전화 아이콘)을 왼쪽으로 끕니다. 그렇게하면 벨소리 또는 진동이 중지됩니다. 거부 된 전화는 음성 메일로 직접 전송됩니다.
힌트:
전화를 거부하지 않고 벨소리를 음소거하려면 볼륨 키를 누르기 만하면됩니다.
전화를 거부하고 발신자에게 자동으로 메시지를 보내는 방법
현재 전화를받을 수없고 전화가 중요하거나 아는 사람에게서 온다고 생각되면 전화를 거부하고 대신 발신자에게 자동으로 문자 메시지를 보낼 수 있습니다. 방법은 다음과 같습니다.
- 드래그 메시지로 전화 거부 전화가 오면 화면 하단에서 위로
- 발신자에게 보낼 메시지를 터치하여 선택하면 선택한 메시지가 발신자에게 전달됩니다.
- 새 메시지를 작성하려면 옵션을 터치하여 새 메시지 작성
힌트:
휴대 전화의 통화 설정을 사용하여 거부 메시지를 수정할 수도 있습니다. 방법은 다음과 같습니다.
- 접촉 앱 홈 화면에서.
- 접촉 설정.
- 접촉 응용.
- 접촉 전화.
- 고르다 요구배제.
- 접촉 배제메시지을 클릭 한 다음 개인화 된 거부 메시지를 편집하거나 작성하십시오.
S6 Edge In-Call 화면 레이아웃 사용 방법
통화 중에 여러 화면 옵션이 표시됩니다. 통화 중에이 옵션을 탭하여 활성화 할 수 있습니다.
통화 옵션
- 전화 추가 – 회의 통화를 시작하려면이 옵션을 누릅니다. 두 번째 전화가 걸리면 병합을 탭하여 두 통화에 참여합니다.
- 추가 볼륨 – 현재 통화 볼륨을 높이려면이 옵션을 누릅니다.
- 블루투스 – 전화기에 연결된 Bluetooth 헤드셋 (ON) 또는 스피커 (OFF)를 통해 전화기의 오디오를 라우팅하려면이 옵션을 누릅니다.
힌트 :
- 현재 통화 영역에 Bluetooth 아이콘이 표시되면 통화가 Bluetooth 헤드셋으로 라우팅되는지 알 수 있습니다.
- Bluetooth 또는 Bluetooth 헤드셋이 비활성화되거나 꺼지면 통화가 이어 피스 또는 스피커를 통해 라우팅됩니다.
- 일시적으로 전화기를 사용하고 현재 통화를 전화기로 다시 라우팅하려면 Bluetooth를 다시 누릅니다. 연결된 Bluetooth 헤드셋으로 다시 라우팅하려면 Bluetooth를 다시 탭하십시오.
- 스피커 – 스피커 (ON) 또는 이어 피스 (OFF)를 통해 전화기의 오디오를 라우팅하려면이 옵션을 누릅니다.
힌트 :
- 스피커가 활성화되면 휴대 전화의 오디오가 스피커를 통해 라우팅됩니다. 비활성화되면 휴대 전화의 이어 피스가 대신 사용됩니다.
- 스피커 볼륨을 조정하려면 볼륨 키를 사용하십시오.
- 키패드 / 숨기기 – 온 스크린 키패드의 모양을 전환하는 데 사용되는 옵션.
- 음소거 – 활성 통화 중에 마이크를 음소거하는 데 사용되는 옵션입니다. 마이크 음소거를 해제하려면 음소거를 다시 탭합니다. 음소거가 활성화되거나 활성화 된 경우 스피커폰이 비활성화됩니다.
- 통화 종료 – 현재 통화를 종료하는 데 사용되는 옵션입니다.
- 더 – 연락처, 메시지, 메모 및 캘린더를 포함한 추가 통화 옵션을 보거나 표시하는 옵션.
- 연락처 – 연락처 목록을 표시하는 데 사용됩니다.
- 메시지 – 통화 중에 문자 또는 멀티미디어 메시지 (MMS)를 보내는 데 사용됩니다.
- 메모 – 통화 중에 새 메모를 작성하는 데 사용됩니다.
- 달력 – 통화 중에 캘린더를 보는 데 사용됩니다.
Galaxy S6 Edge의 통화 종료 옵션
통화가 종료되면 다음 옵션이 포함 된 통화 종료 옵션 화면이 표시됩니다.
- 연락처보기 – 발신자의 연락처 정보를 표시합니다.
- 연락처 만들기 – 발신자의 새 연락처 정보를 만드는 데 사용됩니다.
- 기존 업데이트 – 전화의 기존 연락처 항목에 발신자의 전화 번호를 추가하는 데 사용됩니다.
- 이벤트 추가 – 회의를 예약하고 발신자를 초대하는 데 사용됩니다.
- 요구 – 발신자에게 전화를 거는 데 사용됩니다.
- 메시지 – 발신자에게 문자 메시지를 보내는 데 사용됩니다.
Galaxy S6 Edge의 선택적 메시징 / 통화 서비스
새로운 S6 Edge 장치에는 통화 서비스, 음성 메일 등을 포함하여 사용할 수있는 추가 음성 관련 서비스도 있습니다. 휴대폰에서 이러한 기능을 사용하는 방법을 알아 보려면 계속 읽으십시오.
- 음성 사서함
전화기가 활성화되는 즉시 음성 메일 및 개인 인사말을 설정하는 것이 좋습니다. 전화가 사용 중이거나 전원이 꺼져 있어도 응답하지 않는 모든 전화는 음성 메일로 전송됩니다. 또한 무단 액세스를 방지하려면 음성 메일을 설정할 때 비밀번호를 만드는 것을 잊지 마십시오. 암호가 없으면 전화기에 액세스 할 수있는 사람은 누구나 음성 메일 메시지에 액세스 할 수 있습니다.
Galaxy S6 Edge에서 음성 메일을 설정하는 방법
- 홈 화면에서 전화를 터치하여 전화 화면 / 다이얼러를 표시합니다.
- 전화 화면 앱이 나타나면 키패드 아이콘을 눌러 키패드를 표시합니다 (필요한 경우).
- 음성 사서함 번호로 전화를 걸려면 1 번 키를 길게 터치합니다.
- 전화기에서 음성 메일 액세스 번호로 전화를 걸 때까지 기다리십시오.
- 화면의 지시에 따라 암호를 만들고 이름 발표를 녹음하고 인사말을 녹음하십시오.
- 시각적 음성 사서함
Visual Voicemail을 사용하면 음성 메일에 빠르고 쉽게 액세스 할 수 있습니다. 이 기능을 사용하면 모든 음성 메일 메시지를 먼저들을 필요없이 검색중인 정확한 메시지를 쉽게 찾을 수 있습니다. 시각적 음성 메일은 주기적으로 음성 메일로 전송되고 현재 모든 음성 메일에서 발신자 정보를 수집 한 다음 음성 메일 메시지의 시간 길이 및 우선 순위와 함께 발신자의 이름과 번호가 포함 된 목록을 채 웁니다.
Galaxy S6 Edge에서 Visual Voicemail을 설정하는 방법
시각적 음성 사서함을 설정하는 것은 기존의 음성 사서함을 설정하는 것과 동일 할 수 있습니다. 앞서 언급 한 음성 메일 설정 절차를 참조 할 수 있습니다. 하지만 더 빠른 지원이 필요한 경우 방법은 다음과 같습니다.
- 홈 화면에서 앱을 터치합니다.
- 음성 사서함을 터치합니다.
- 또는 전화를 터치 한 다음 음성 메일 키를 탭하여 시각적 음성 메일에 액세스 할 수 있습니다.
- Visual Voicemail 소개 화면을 스크롤하여 시각적 음성 메일 서비스에 대한 간단한 설명을 봅니다.
- 음성 메일 개인화 화면 (시작 화면 끝에 있음)이 표시되면 지금 개인화를 탭하고 화면 지침에 따라 암호를 만들고 이름 알림을 녹음하고 인사말을 녹음합니다.
시각적 음성 사서함을 검토하는 방법
새 전화기에서 시각적 음성 사서함을 검토하려면 다음 단계를 따르십시오.
- 홈 화면에서 앱을 터치합니다.
- 음성 사서함을 터치합니다. 음성 사서함받은 편지함이 나타납니다.
- 검토 할 메시지를 터치합니다.
- 선택한 메시지 검토를 시작하려면 재생 아이콘을 터치합니다.
힌트 :
검토 화면 하단의 아이콘을 사용하여 다른 시각적 음성 메일 검토 옵션을 사용할 수도 있습니다. 사용 가능한 옵션에는 유지 관리, 저장 및 메시징이 포함됩니다. 이러한 옵션에 대해 자세히 알아 보려면 추가 옵션 아이콘을 탭한 다음 도움말을 선택하고 Visual Voicemail 메뉴를 연 다음 마지막으로 Visual Voicemail 설정을 터치합니다.
여러 음성 메일 메시지를 듣는 방법
음성 사서함 메시지를 듣고 나면 기본 음성 사서함 화면으로 돌아 가지 않아도 다른 음성 사서함 메시지에 쉽게 액세스 할 수 있습니다. 방법은 다음과 같습니다.
- 음성 사서함을 듣습니다.
- 현재 음성 사서함 메시지를 들으면서 손가락을 왼쪽이나 오른쪽으로 스 와이프합니다. 그러면 다음 또는 이전 메시지가 표시됩니다.
- 음성 메일 메시지를 원하는만큼 자주 탐색하거나 현재 메시지 듣기를 마치기 전에 다음 또는 이전 메시지로 이동할 수도 있습니다.
Galaxy S6 Edge에서 시각적 음성 메일 설정을 구성하는 방법
장치의 Visual Voicemail 설정 메뉴를 사용하여 알림, 사진, 인사말 등에 대한 설정에 액세스 할 수 있습니다. 방법은 다음과 같습니다.
- 홈 화면에서 앱을 터치합니다.
- 음성 사서함을 터치합니다.
- 추가 옵션 아이콘을 터치합니다.
- 주어진 옵션에서 설정을 터치하여 선택하면 음성 메일 설정 메뉴가 표시됩니다.
- 설정을 변경할 옵션을 선택하십시오. 구성 할 수있는 사용 가능한 옵션에는 다음이 포함됩니다.
- 화신 – 아바타 옵션을 구성합니다.
- 디스플레이 – 음성 메일 메시지 테마를 변경하고 메시지를 전달하거나 회신 할 때 사람들에게 자신을 식별 할 수있는 이름을 입력합니다.
- 도움 – Visual Voicemail 사용에 대한 도움말 항목을 봅니다.
- 환경 설정 – 시각적 음성 사서함 앱 기본 설정을 변경합니다.
- 소리 – 사운드 / 스피커폰 옵션을 변경합니다.
- 업데이트 – 사용 가능한 업데이트를 확인합니다.
- 약음성 사서함 – 앱에 대한 정보를 봅니다.
음성 메일 메뉴를 통해 표시 이름을 편집 / 변경하는 방법
시각적 음성 사서함 메뉴에서 음성 메시지에 첨부 된 이름이나 번호를 빠르게 변경할 수 있습니다. 방법은 다음과 같습니다.
- 홈 화면에서 앱을 터치합니다.
- 음성 사서함을 터치합니다.
- 추가 옵션을 터치합니다.
- 설정을 터치합니다.
- 디스플레이를 터치합니다.
- 표시 이름을 터치합니다.
- 기존 식별 필드를 터치합니다.
- 음성 메시지 수신자에게 사용자를 식별하는 데 사용되는 새 이름 또는 번호를 입력합니다.
- 확인을 터치하여 정보를 저장합니다.
Galaxy S6 Edge에서 발신자 번호 차단을 사용하는 방법
이름에서 알 수 있듯이 발신자 ID는 수신 전화 번호를 나타내며 전화를 받기 전에 볼 수있는 발신자 ID 역할을합니다. 전화를 걸 때 수신자 쪽에서 번호를 숨기려면 다음 단계를 따르세요.
- 집에서 전화를 터치합니다.
- 전화 앱 화면에서 키패드의 별표 (별표) 키, 6, 7 키를 탭합니다.
- 전화 번호를 입력하십시오.
- 전화 걸기 아이콘을 터치합니다. 발신자 정보는 수신자의 휴대 전화에 표시되지 않습니다.
발신 번호 표시 차단에 대한 자세한 내용은 이동 통신사에 문의하세요.
Galaxy S6 Edge에서 통화 대기를 사용하는 방법
통화 대기는 통화 중일 때 두 번의 신호음을 울려 수신 전화를 알리는 데 사용되는 기능입니다. 가능한 경우 전화 화면을 통해 발신자의 전화 번호가 표시되므로 다른 전화가 걸려 오는 것을 알 수 있습니다.
다음 단계에 따라 통화 중에 수신 전화에 응답 할 수 있습니다.
- 전화 받기 아이콘을 오른쪽으로 밉니다. 이렇게하면 첫 번째 발신자가 보류되어 두 번째 통화에 응답 할 수 있습니다.
- 첫 번째 발신자로 다시 전환하려면 전환을 터치합니다.
Galaxy S6 Edge에서 전화 회의를 사용하는 방법
Galaxy S6 Edge에는 동시에 두 사람과 통화 할 수있는 3 자 통화 또는 회의 통화 서비스가 있습니다.
노트 : 전화 회의 요금 / 요금에 대한 자세한 내용은 이동 통신사에 문의하십시오.
전화기에서 전화 회의를 사용하려면 다음 단계를 따르십시오.
- 집에서 전화를 터치하여 전화 앱 화면을 표시합니다.
- 통화가 연결될 때까지 기다리십시오. 연결이 설정되면 통화 추가를 터치하고 두 번째 번호로 전화를 겁니다. 연락처 또는 통화 기록에서 전화를 걸 수도 있습니다.
- 전화기가 두 번째 번호로 전화를 걸면 첫 번째 발신자는 대기 상태가됩니다.
- 두 번째 상대방에게 연결되면 병합을 터치하여 회의 통화 세션을 시작합니다.
- 전화 회의를 종료하려면 통화 종료 아이콘을 터치합니다.
노트 : 전화를 처음 끊으면 모든 발신자의 연결이 끊어집니다. 그러나 통화 한 상대방 중 하나가 3 자 통화 중에 전화를 끊으면 나와 나머지 발신자는 연결 상태를 유지합니다.
Galaxy S6 Edge에서 착신 전환을 사용하는 방법
착신 전환을 사용하면 전화가 꺼져 있어도 모든 수신 전화를 다른 전화 번호로 전달할 수 있습니다. 활성화되면 장치에서 계속 전화를 걸 수 있습니다. S6 Edge에서 착신 전환을 활성화하려면 다음 단계를 따르십시오.
- 집에서 전화를 터치합니다.
- 착신 전환을 활성화하려면 키패드에서 별표 (별표), 7, 2를 누릅니다. 비활성화하려면 키를 사용하십시오. *720.
노트 : 착신 전환 활성화 / 비활성화 키는 이동 통신사마다 다를 수 있습니다.
- 통화를 전달할 지역 번호와 전화 번호를 입력합니다.
- 전화 걸기 아이콘 (녹색 전화 아이콘)을 터치하면 착신 전환 활성화를 확인하는 신호음이 들립니다. 그때까지 무선 번호로 거는 모든 전화는 지정된 전화 번호로 전달됩니다.
그리고 그것은 삼성 Galaxy S6 Edge 자습서, 가이드, FAQ, 방법 및 팁 시리즈의 여섯 번째 에디션의 모든 것을 다룹니다. 튜토리얼 색인 페이지에 곧 채워질 관련 내용을 계속 게시하십시오.
Galaxy S6 / Edge에 대한 추가 질문 및 / 또는 가이드 / 튜토리얼 요청은 [email protected]으로 이메일을 통해 보내 주시기 바랍니다. 기꺼이 도와 드리겠습니다. Facebook 페이지를 방문하여 최신 게시물 및 웹 사이트 업데이트를 추적 할 수도 있습니다.