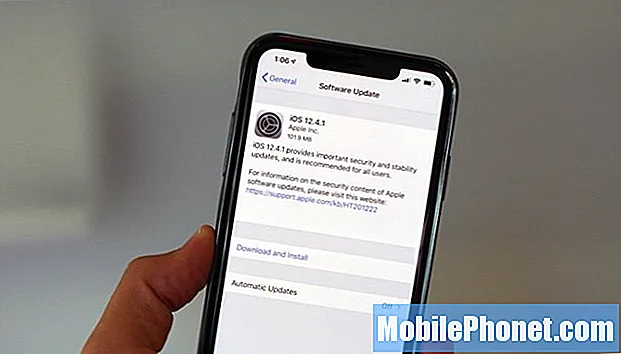콘텐츠
- 2. Galaxy S6 후면 / 전면 카메라 옵션 설정
- 3. 카메라 앱을 빠르게 실행하는 방법
- 4. 추적 AF 옵션 사용 방법
- 5. 다양한 카메라 모드 : 후면 카메라 및 전면 카메라 사전로드 모드
- 6. 슬로우 모션 모드로 사진을 찍는 방법
- 7. Virtual Shot 모드로 사진을 찍는 방법
- 8. 패스트 모션 모드로 사진을 찍는 방법
- 9. Interval Shot 모드로 사진을 찍는 방법
- 10. 셀카 모드 / 와이드 셀카 모드 사용 방법
- 11. Galaxy S6 음성 제어 기능으로 셀카 찍기

ㅏ: 새로운 Samsung Galaxy S6 장치에는 간단하면서도 직관적 인 카메라 미리보기 화면이 제공됩니다. 미리보기 화면에서 사용 가능한 옵션에는 다음이 포함됩니다. 설정, 플래시, 타이머, HDR (켜기 / 끄기) 및 효과. 사용자 친화적으로 만들기 위해 카메라 설정도 단순화되었습니다.
카메라 설정에서 변경하거나 사진 및 비디오 크기 조정 다음과 같은 기본 카메라 옵션을 활성화 / 비활성화합니다. AF, 그리드 라인, 위치 태그, 사진 검토 및 빠른 실행 추적.
큐: 카메라 설정, 플래시, 타이머 HDR 켜기 / 끄기 및 효과 옵션에 액세스하는 방법은 무엇입니까?
ㅏ: 미리보기 화면을 사용하여 카메라 설정, 플래시, 타이머 HDR 켜기 / 끄기 및 효과 옵션에 액세스 할 수 있습니다.
큐: 미리보기 화면 옵션의 특정 기능은 무엇입니까?
ㅏ:설정 카메라 사용을위한 다양한 옵션을 설정할 수 있습니다. 플래시는 사진이나 비디오를 찍을 때 플래시를 활성화하거나 비활성화하는 옵션입니다. 시간제 노동자 카메라가 자동으로 사진을 찍기 전 지연 시간을 선택하는 데 사용되는 옵션입니다. 그만큼 HDR 옵션은 풍부한 색상으로 사진을 찍고 어둡고 밝은 영역에서도 억류를 재현하는 데 사용됩니다. 플래시와 마찬가지로 HDR 모드는 원하는 옵션에 도달 할 때까지 간단히 HDR을 탭하여 활성화 또는 비활성화 할 수 있습니다. 마지막으로 효과 옵션은 미리보기 모드에서 사진을 찍거나 동영상을 녹화 할 때 사용할 필터 효과를 직접 확인하는 데 사용됩니다.
Q : Galaxy S6 카메라 미리보기 화면에서 촬영 모드에 액세스하는 방법은 무엇입니까?
ㅏ: 촬영 모드 목록에 액세스하려면 미리보기 화면에서 손가락을 오른쪽으로 스 와이프하면됩니다. 캡처 한 사진과 비디오를 보려면 손가락을 왼쪽으로 스 와이프합니다. 미리보기 화면은 사용중인 카메라와 촬영 모드에 따라 다를 수 있습니다.
2. Galaxy S6 후면 / 전면 카메라 옵션 설정
Galaxy S6에는 특정 기능과 함께 후면 및 전면 카메라에 대한 다양한 설정 옵션이 제공됩니다. 사용하기 전에 다음 옵션에 대해 자세히 알아보십시오.
- 사진 크기 –이 옵션은 사진의 해상도를 선택하는 데 사용됩니다. 고품질 사진의 경우 더 높은 해상도를 선택할 수 있지만 이렇게하면 더 많은 메모리를 차지합니다.
- 비디오 크기 –이 옵션은 비디오에 사용됩니다. 더 높은 해상도를 선택하면 더 높은 품질의 비디오가 생성되지만 다시 더 많은 메모리를 차지합니다.
- AF 추적 –이 옵션은 카메라 나 피사체가 움직일 때에도 휴대폰이 선택한 피사체를 추적하고 자동으로 초점을 맞추는 데 사용됩니다.
- 비디오 안정화 –이 옵션을 사용하면 떨림 방지 기능을 활성화하여 비디오를 녹화하는 동안 카메라 흔들림으로 인한 흐려짐을 줄이거 나 제거 할 수 있습니다.
- 그리드 라인 –이 옵션을 사용하면 구성에 도움이되는 뷰 핑거 가이드를 표시 할 수 있습니다.
- 위치 태그 –이 옵션을 사용하면 사진에 GPS 위치 태그를 첨부 할 수 있습니다.
- 사진 검토 –이 옵션은 사진을 캡처 한 후 바로 표시하도록 휴대폰을 설정하는 데 사용됩니다.
- 빠른 실행 –이 옵션은 홈 키를 두 번 눌러 카메라를 빠르게 실행하도록 전화기를 설정하는 데 사용됩니다. 카메라 애플리케이션을 빠르게 실행 한 후 사진을 찍도록 휴대폰을 설정할 수도 있습니다.
- 음성 제어 –이 옵션은 음성 명령을 사용하여 사진을 찍거나 동영상을 녹화하도록 전화기를 설정하는 데 사용됩니다. 사진을 찍으려면 "미소", "치즈", "캡처"또는 "촬영"이라고 말하면됩니다. 동영상을 녹화하려면 "동영상 녹화"라고 말하세요.
- 볼륨 키 –이 옵션은 볼륨 키를 사용하여 셔터 또는 줌 기능을 제어하도록 전화기를 설정하는 데 사용됩니다.
- 설정 재설정 –이 옵션은 카메라 설정을 재설정하는 데 사용됩니다.
3. 카메라 앱을 빠르게 실행하는 방법
카메라 앱을 실행하고 즉시 사진을 찍거나 비디오를 녹화하는 두 가지 방법이 있습니다. 잠금 화면에서 실행하거나 앱 메뉴 자체에서 애플리케이션을 엽니 다. 더 빠른 방법은 잠금 화면을 이용하는 것입니다.
잠금 화면에서 카메라를 실행하려면 화면이 꺼져 있거나 잠겨있을 때 홈 키를 두 번 누르기 만하면됩니다. 이를 가능하게하려면 카메라 설정의 빠른 실행 메뉴를 통해이 옵션을 설정해야합니다.
보안 기능이 활성화되어있는 동안 잠금 화면에서 카메라 앱을 실행하거나 화면이 꺼진 경우 일부 카메라 기능을 사용할 수 없습니다.
4. 추적 AF 옵션 사용 방법
다시 말하지만 Galaxy S6 카메라에서 추적 AF 옵션을 활성화하면 장치가 선택한 피사체를 추적하고 자동으로 초점을 맞출 수 있습니다. 이 옵션을 사용하면 움직이는 피사체를 쉽게 촬영할 수 있습니다.
다음은 S6 장치에서 추적 AF 옵션을 사용하는 방법에 대한 빠른 가이드입니다.
- 홈 화면에서 카메라 아이콘을 누릅니다.
- 미리보기 화면의 왼쪽 상단 모서리에있는 카메라 설정 아이콘을 누릅니다.
- 카메라 설정 화면에서 스크롤하여 추적 AF 스위치를 눌러 기능을 활성화합니다.
- 카메라 설정 옆의 왼쪽 상단에있는 뒤로 아이콘을 눌러 미리보기 화면으로 돌아갑니다.
- 미리보기 화면에서 추적하려는 피사체를 탭합니다. 이렇게하면 장치가 선택한 피사체에 초점을 맞추고 추적 할 수 있습니다.
- 사진을 찍으려면 사진 아이콘을 누르거나 비디오 아이콘을 눌러 비디오를 녹화합니다.
다음에 사진 또는 비디오를 촬영할 때 추적 AF 옵션을 사용할 때 동일한 절차를 따르십시오.
5. 다양한 카메라 모드 : 후면 카메라 및 전면 카메라 사전로드 모드
Q : Galaxy S6에 탑재 된 카메라 모드는 무엇인가요?
ㅏ: Galaxy S6 장치에는 다양한 카메라 모드가 내장되어 있거나 사전 설치되어 있습니다.
후면 카메라 상태에서는 Auto, Pro, Selective Focus, Panorama, Slow motion, Fast motion 및 Virtual Shot Camera 모드를 포함한 7 개의 사전로드 된 모드를 찾을 수 있습니다.
- 자동 – 사진의 노출과 색상을 자동으로 조정하도록 장치를 설정하여 최상의 사진을 촬영하는 데 사용됩니다.
- 찬성 – 사진을 찍는 동안 ISO 감도 노출 값, 초점 거리, 화이트 밸런스 및 색조를 수동으로 조정하는 데 사용됩니다.
- 선택적 초점 – 사진을 촬영하거나 캡처 한 후 사진의 초점을 변경하는 데 사용됩니다. 카메라 근처, 카메라에서 멀리 떨어진 피사체 또는 둘 다에 초점을 맞출 수 있습니다.
- 파노라마 – 수평 또는 수직 방향으로 연속 사진을 촬영하여 선형 파노라마를 만드는 데 사용됩니다.
- 느린 – 슬로우 모션 시청을 위해 높은 프레임 속도로 비디오를 녹화하는 데 사용됩니다. 이 옵션을 사용하면 녹화 후 각 비디오의 특정 부분을 슬로우 모션으로 재생할 수 있습니다.
- 빠른 동작 – 빠른 동작으로 비디오를 녹화하는 데 사용됩니다. 이 옵션을 사용하면 녹화 후 각 비디오의 특정 부분을 빠른 동작으로 재생할 수 있습니다.
- 가상 샷 – 객체의 다 방향보기를 만드는 데 사용됩니다.
다운로드 아이콘을 탭하여 더 많은 후방 카메라 모드를 다운로드 할 수도 있습니다.
전면 카메라 미리보기에서 셀카, 와이드 셀카, 가상 촬영, 인터벌 촬영 등 4 가지 사전로드 된 모드를 찾을 수 있습니다.
- 셀카 – 사진을 찍고 에어 브러시처럼 다양한 효과를 적용하는 데 사용됩니다.
- 와이드 셀카 – 더 많은 사람을 사진에 담기 위해 광각 셀카 촬영에 사용됩니다.
- 가상 샷 – 객체의 다 방향보기를 만드는 데 사용됩니다.
- 인터벌 샷 – 설정된 간격으로 연속 촬영 된 연속 촬영에서 최상의 사진을 선택하는 데 사용됩니다.
더 많이 갖고 싶다면 선호도에 따라 더 많은 카메라 모드를 다운로드 할 수 있습니다. 더 많은 카메라 모드를 다운로드하려면 다운로드 아이콘을 탭하세요.
6. 슬로우 모션 모드로 사진을 찍는 방법
Galaxy S6에서 슬로우 모션 모드로 사진을 찍으려면 다음 단계를 따르세요.
- 시작하려면 홈 화면에서 카메라를 탭하세요.
- 다음으로 모드를 눌러 슬로우 모션 모드를 사용하여 사진을 찍습니다. 또는 슬로우 모션을 탭하여 슬로우 모션 모드를 사용하여 비디오를 녹화하고 슬로우 모션으로 재생할 비디오 섹션을 지정할 수도 있습니다.
- 녹음을 시작하려면 녹음 버튼을 누릅니다.
- 녹음이 끝나면 중지 버튼을 탭하여 중지합니다.
- 슬로우 모션 모드로 촬영 한 사진을 직접 보거나 편집하려면 미리보기 화면에서 미리보기 섬네일을 누르세요.
- 무작위로 설정된 슬로우 모션 섹션으로 비디오 재생을 시작하려면 슬로우 모션 아이콘을 누릅니다.
- 일시 중지를 탭하여 재생을 일시 중지하고 원하는대로 슬로우 모션 섹션을 편집합니다.
- 비디오의 세그먼트를 트리밍하려면 시작 괄호와 끝 괄호를 원하는 지점으로 끕니다.
- 슬로우 모션으로 재생할 비디오 영역을 선택하려면 흰색 원을 끕니다. 보다 정확한 슬로우 모션 섹션을 설정하려면 위쪽 화살표를 누른 상태에서 손가락을 왼쪽 또는 오른쪽으로 드래그하여 프레임 단위로 섹션을 이동합니다.
- 슬로우 모션 섹션을 탭하면 속도, 분할 및 삭제와 같은 옵션을 사용할 수 있습니다.
속도 옵션은 선택한 섹션의 재생 속도를 변경하는 데 사용됩니다. 분할 옵션은 섹션을 두 부분으로 분할하는 데 사용되며 삭제 옵션은 섹션을 삭제하거나 제거하는 데 사용됩니다.
비디오 편집이 끝나면 내보내기 (음소거 옆 오른쪽 상단에 있음)를 탭하여 비디오를 저장하십시오.
7. Virtual Shot 모드로 사진을 찍는 방법
Galaxy S6에서 Virtual Shot 모드로 사진을 찍으려면 다음 단계를 따르십시오.
- 홈 화면에서 카메라를 누르세요.
- 계속하려면 모드를 탭하세요.
- Virtual Shot을 탭합니다. Virtual Shot 모드를 사용하면 여러 각도에서 피사체의 사진을 만들기 위해 피사체를 돌면서 일련의 사진을 찍을 수 있습니다. 사진에서 손가락을 왼쪽이나 오른쪽으로 드래그하여 다른 각도에서 피사체를 볼 수도 있습니다.
- 미리보기 화면에서 피사체를 중앙에 놓고 카메라 버튼을 누릅니다.
- 더 많은 사진을 찍으려면 장치를 피사체 주위로 천천히 한 방향으로 이동하십시오. 완료되면 사진이 자동으로 저장됩니다.
- 미리보기 화면에서 가상 촬영 사진을 보려면 미리보기 섬네일을 누릅니다.
- 계속하려면 가상 촬영 모드 아이콘을 누릅니다.
- 다른 각도에서 피사체를 보려면 화면에서 손가락을 왼쪽이나 오른쪽으로 끕니다. 또는 장치를 왼쪽이나 오른쪽으로 천천히 회전 할 수 있습니다.
8. 패스트 모션 모드로 사진을 찍는 방법
Galaxy S6에서 Fast Motion 모드로 사진을 찍으려면 다음 단계를 따르십시오.
- 홈 화면에서 카메라를 누르세요.
- 모드를 탭합니다.
- 빠른 동작을 탭합니다. 노트 : 빠른 동작 모드를 사용하면 비디오를 녹화하고 빠른 동작으로 볼 수 있습니다. 빠른 동작으로 재생할 비디오 섹션을 지정할 수도 있습니다.
- 녹음을 시작하려면 녹음 버튼을 탭하십시오.
- 완료되면 녹음을 중지하려면 중지 버튼을 탭합니다.
- 빠른 동작 모드를 사용하여 찍은 사진을 보거나 편집하려면 미리보기 화면에서 미리보기 섬네일을 누릅니다.
- 이제 빠른 동작 아이콘을 탭하여 무작위로 설정된 빠른 동작 섹션으로 비디오 재생을 시작합니다.
- 일시 중지를 눌러 재생을 일시 중지하고 원하는대로 빠른 동작 섹션을 편집합니다.
- 비디오의 세그먼트를 트리밍하려면 시작 괄호와 끝 괄호를 원하는 지점으로 끕니다.
- 빠른 동작으로 재생할 비디오 영역을 선택하려면 흰색 원을 끕니다. 빠른 동작 구간을보다 정확하게 설정하려면 위쪽 화살표를 누른 상태에서 손가락을 왼쪽 또는 오른쪽으로 드래그하여 프레임 단위로 섹션을 이동합니다. 노트 : 빠른 동작 섹션을 탭하면 속도, 분할 및 삭제와 같은 옵션을 선택할 수 있습니다.
- 완료되면 내보내기를 눌러 비디오를 저장하십시오.
9. Interval Shot 모드로 사진을 찍는 방법
Galaxy S6에서 Interval Shot 모드로 사진을 찍는 방법은 다음과 같습니다.
- 홈 화면에서 카메라를 누르세요.
- 셀프 촬영을 위해 미리보기 화면에서 전면 카메라로 전환하려면 아이콘을 누릅니다.
- 모드를 변경하려면 모드 아이콘을 누릅니다. 셀카, 와이드 셀카, 가상 샷 및 인터벌 샷과 같은 사전로드 된 모드 중에서 선택하거나 원하는 경우 더 많은 모드를 다운로드 할 수 있습니다.
- 와이드 셀카 모드를 사용하여 일정 간격으로 일련의 셀카를 촬영하고 원하는 사진을 저장할 수 있습니다. 이렇게하려면 인터벌 샷을 탭합니다.
- 자신의 사진을 찍으려면 휴대폰 뒷면의 센서를 탭하거나 화면을 탭하여 사진을 찍습니다. 일반적으로 장치는 2 초 간격으로 4 장의 사진을 찍습니다.
- 손바닥으로 사진을 찍을 수도 있습니다. 이렇게하려면 설정 아이콘을 탭합니다.
- 기능을 활성화하려면 제스처 제어 스위치를 탭하십시오.
- 활성화되면 이제 전면 카메라에 손바닥을 표시 할 수 있습니다. 장치가 손바닥을 인식 할 때까지 기다렸다가 인식되면 2 초 후에 사진을 찍습니다. 노트 : 장치는 2 초 간격으로 4 장의 사진을 찍습니다.
- 저장하려는 사진을 확인한 다음 화면 오른쪽 상단의 저장을 누릅니다.
10. 셀카 모드 / 와이드 셀카 모드 사용 방법
Galaxy S6에서 셀카 모드를 사용하려면 다음 단계를 따르세요.
- 홈 화면에서 카메라를 누르세요.
- 셀카 모드를 사용하여 전면 카메라로 셀카를 촬영하려면 미리보기 화면에서 셀프 촬영을 위해 전면 카메라로 전환 아이콘을 누릅니다.
- 이제 전면 카메라 렌즈를 향합니다. 기본적으로 전면 카메라 모드는 셀카로 설정되어 있습니다.
- 자신의 사진을 찍을 준비가되면 기기 뒷면의 센서를 탭하거나 화면을 탭하세요.
손바닥으로 사진을 찍을 수도 있습니다. 이렇게하려면 설정 아이콘을 누른 다음 제스처 제어 스위치를 눌러 기능을 활성화하거나 활성화합니다. 제스처 컨트롤이 이미 활성화되면 이제 전면 카메라에 손바닥을 표시 할 수 있습니다. 손바닥이 인식되면 장치가 2 초 후에 사진을 찍습니다.
Galaxy S6에서 와이드 셀카 모드를 사용하여 사진을 찍는 방법은 다음과 같습니다.
- 홈 화면에서 카메라를 누르세요.
- 다음으로 아이콘을 눌러 미리보기 화면에서 전면 카메라로 변경합니다.
- 모드를 변경하려면 모드 아이콘을 누릅니다.
- 더 많은 사람을 사진에 담으려면을 탭하여 와이드 셀카 모드를 사용하십시오.
- 자신의 사진을 찍으려면 기기 뒷면의 센서를 탭하거나 준비가 될 때마다 화면을 탭하세요. 손바닥으로 사진을 찍을 수도 있습니다. 이렇게하려면 설정 아이콘을 탭한 다음 제스처 제어 스위치를 탭하여 기능을 활성화하십시오. 활성화되면 손바닥을 전면 카메라에 대면 인식됩니다. 인식되면 장치는 2 초 후에 사진을 찍습니다.
- 넓은 셀카를 찍으려면 기기를 왼쪽, 오른쪽 또는 그 반대로 천천히 회전하세요. 흰색 프레임이 뷰 파인더 창의 양 끝으로 이동하면 장치가 더 많은 사진을 찍을 준비가 된 것입니다.
처리가 완료되면 이미지가 자동으로 저장됩니다.
더 나은 와이드 셀카 출력을 얻기위한 힌트 :
- 뷰 파인더 창 안에 흰색 프레임이 있어야합니다.
- 피사체는 가만히 있어야합니다.
- 사진 해상도에 적합한 번개를 조정하십시오.
또한 미리보기 화면에 표시된 사진의 상단 및 하단 부분이 사진에서 잘릴 수 있습니다.
11. Galaxy S6 음성 제어 기능으로 셀카 찍기
Q : 손바닥을 사용하는 것 외에 좀 더 편리하게 셀카를 찍을 수있는 방법이 있나요? 어떻게?
ㅏ: 손바닥을 사용하는 것 외에도 셀카를 찍는 또 다른 편리한 방법은 음성 명령을 사용하는 것입니다. 즉, 음성으로 사진을 찍거나 비디오를 녹화하도록 장치를 설정할 수 있습니다.
음성 명령을 사용하려면 음성 제어 기능을 활성화하거나 활성화해야합니다. 전면 카메라 미리보기 화면에서 설정 아이콘을 누른 다음 음성 제어를 눌러 기능을 활성화하거나 활성화하십시오. 활성화 또는 활성화되면 이제 "미소", "치즈", "캡처"또는 "촬영"이라고 말하여 사진을 찍을 수 있습니다. 또는 비디오를 녹화하려면 "비디오 녹화"라고 말하면됩니다.
그리고이 게시물의 모든 내용을 다룹니다. 다음 게시물에서 더 많은 Samsung Galaxy S6 튜토리얼, 방법 및 팁을 기대하십시오. 또는 새로운 Samsung Galaxy 스마트 폰 사용에 대한 추가 관련 질문 및 우려 사항에 대해 이메일을 보내 주시면 다음 게시물에서 기꺼이 해결해 드리겠습니다.