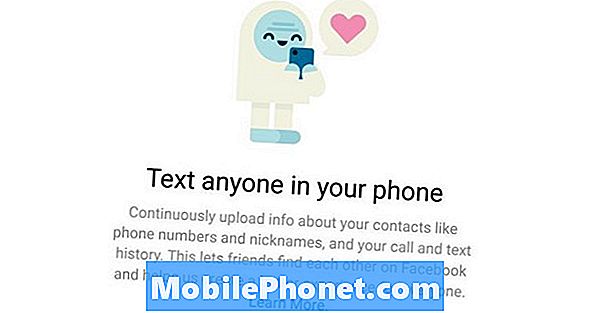![[인터넷속도올리기]SKB인터넷사용자 해외다운로드 속도 올리는 방법입니다. 윈10설치USB, 스팀게임,유플레이,에픽게임즈 다운로드속도 올리는 방법입니다.](https://i.ytimg.com/vi/9yGFRvZ3UF4/hqdefault.jpg)
콘텐츠
많은 플레이어가 Steam에서 느린 다운로드 속도를 수정하는 데 도움을 요청하기 위해 저희에게 연락합니다. 당신이 그들 중 하나라면이 가이드를 확인하여 무엇을 시도해야할지 알 수 있습니다.
네트워크 문제를 해결하는 것은 복잡한 작업이므로 모든 연결 문제를 해결할 수있는 보편적 인 방법은 없습니다. 일반적인 규칙은 요인을 하나씩 좁히기 위해 논리적 방식으로 문제 해결 단계를 수행하는 것입니다. 이 문서는 필요한 단계를 안내해야합니다.
Steam 다운로드가 느린 이유
Steam 다운로드 속도가 느린 데는 여러 가지 이유가 있습니다. 경우에 따라 최소 두 가지 원인의 조합이 네트워크 처리량을 저하시키는 역할을 할 수도 있습니다. 아래에서 Steam 게임을 할 때 느린 연결 문제의 일반적인 원인에 대해 알아보십시오.
ISP 인터넷 연결이 느립니다.
이것은 당신이 조사해야 할 첫 번째 것입니다. 구독하는 인터넷 속도가 처음에 느린 경우 상황을 개선 할 수있는 유일한 방법은 더 빠른 속도로 교체하는 것입니다.
온라인 게임과 관련하여 최소 10Mbps의 다운로드 속도를 원합니다. 일부는 확실히 느린 속도로 Steam에서 플레이 할 수 있지만, 플레이 할 때 연결을 사용하는 다른 장치가있는 경우 특히 10Mbps를 권장합니다.
Steam에서 플레이 할 때 구독 한 다운로드 속도를 얻지 못한다고 생각되면 속도 테스트를 수행하여 문제 해결을 시작해야합니다. 다운로드 속도에 대한 일반적인 아이디어를 얻으려면 하루 중 다양한 기간에 인터넷 연결 속도를 확인하십시오.
평균 다운로드 속도가 지불하는 속도보다 너무 느린 경우 ISP에 도움을 요청하십시오. 이 문제를 해결하기 위해 컴퓨터에서 할 수있는 작업이 없으므로 중요합니다.
Steam 서버 문제.
Steam 다운로드 속도가 너무 느리고 게임이나 업데이트를 완료하는 데 너무 오래 걸리는 경우 서버 문제로 인한 것일 수 있습니다.Steam 외부에서 다운로드 속도가 어떻게 작동하는지 확인하여이를 확인할 수 있습니다. Steam을 사용하지 않을 때 연결이 정상적으로 작동한다면 Steam 서버에 문제가 있거나 다운로드 또는 업데이트하려는 게임에 문제가있을 수 있습니다. Steam 서버 상태를 확인하려면 공식 웹 사이트를 방문하세요.
다운로드 서버 / 지역이 다운되었습니다.
Steam 애플리케이션에는 다른 서버를 사용하도록 강제 할 수있는 옵션이 있습니다. 선택한 가장 가까운 서버 위치가 다운되었거나 유지 관리중인 경우 유용 할 수 있습니다. 다운로드 지역을 변경하여 다운로드 속도가 향상되는지 확인하십시오.
낮은 대역폭.
때로는 로컬 네트워크를 사용하는 장치가 너무 많으면 다운로드 속도가 심각하게 저하 될 수 있습니다. Steam에서 동시에 연결을 사용하는 다른 스마트 폰, 컴퓨터 또는 콘솔이있는 경우 대역폭이 낮은 문제가있을 수 있습니다.
컴퓨터 만 남겨두고 잠시 동안 온라인 장치 연결을 끊으십시오. 그런 다음 속도 테스트를 실행하여 문제가 해결되는지 확인하십시오.
맬웨어.
경우에 따라 맬웨어가 컴퓨터 다운로드 속도가 느린 원인이 될 수 있습니다. 컴퓨터의 모든 소프트웨어 및 응용 프로그램을 업데이트하고 정기적 인 보안 검사를 실행해야합니다.
Steam에서 느린 다운로드를 수정하는 방법 | 다운로드 속도 향상
Steam에서 플레이 할 때 느린 다운로드 문제를 해결하기 위해 시도 할 수있는 문제 해결 단계 및 잠재적 솔루션 목록이 많이 있습니다. 아래에서해야 할 일을 확인하십시오.
- PC 또는 기타 장치에서 다운로드를 끕니다.
수행하려는 첫 번째 문제 해결 단계는 컴퓨터에서 수행중인 다운로드 작업 중 사용자가 알지 못하는 작업을 모니터링하는 것입니다. 예를 들어 PC에서 사용자 모르게 Windows 또는 일부 소프트웨어 업데이트를 시도 할 수 있습니다. 중단을 방지하기 위해 온라인 게임을 할 때 가능한 한 이러한 업데이트를 일시 중지하는 것이 좋습니다.
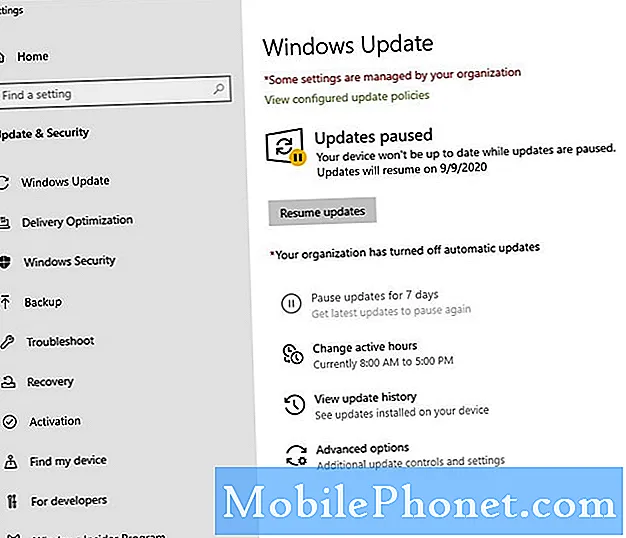
- 백그라운드 애플리케이션을 제한합니다.
백그라운드에서 실행될 수있는 다른 애플리케이션도 다운로드 속도에 영향을 미칠 수 있습니다. 특히 인터넷을 사용하여 작업을 수행하는 경우 더욱 그렇습니다. 다음은 백그라운드에서 실행되고 인터넷을 사용할 수있는 일반적인 프로그램입니다.
-바이러스 백신 / 보안 소프트웨어
-Torrent 애플리케이션
-Microsoft OneDrive, Google Drive, Dropbox 등과 같은 클라우드 스토리지 애플리케이션
-NVIDIA GeForce Experience와 같은 GPU 앱
이러한 프로그램이있는 경우 작업 관리자를 사용하여 닫아야합니다 (CTRL + ALT + DEL 누름).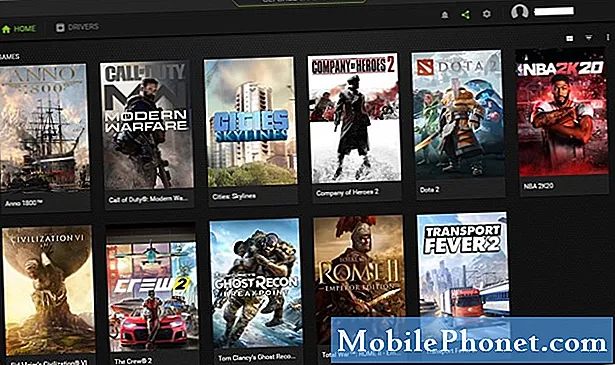
- 모뎀 또는 라우터의 전원을 껐다 켜십시오.
모뎀이나 라우터를 간단히 재부팅하면 응답하지 않는 네트워킹 장치를 고칠 수 있습니다. 전원 콘센트 또는 소스에서 모뎀 또는 라우터를 약 30 초 동안 분리하고 문제가 해결되는지 확인합니다.

- 더 가까운 서버를 선택하고 대역폭 제한을 변경하십시오.
느린 다운로드 문제를 개선하기 위해 Steam에서 몇 가지 사항을 변경할 수 있습니다. 수행해야 할 작업은 다음과 같습니다.
-Steam 애플리케이션을 엽니 다.
-클릭 증기 왼쪽 상단에.
-고르다 설정.
-고르다 다운로드.
-을 체크하다 지역 다운로드 당신의 나라에. 해당 지역에 문제가있는 경우 더 가까운 서버를 사용해보세요.
-이동 다운로드 제한 섹션 이하 대역폭을 다음으로 제한, 옵션을 제한 없음.
-체크를 해제했는지 확인하십시오. 게임 플레이 중 다운로드 허용 상자. 인터넷 속도가 느리고 게임을 할 때 모든 대역폭이 필요한 경우 중요합니다.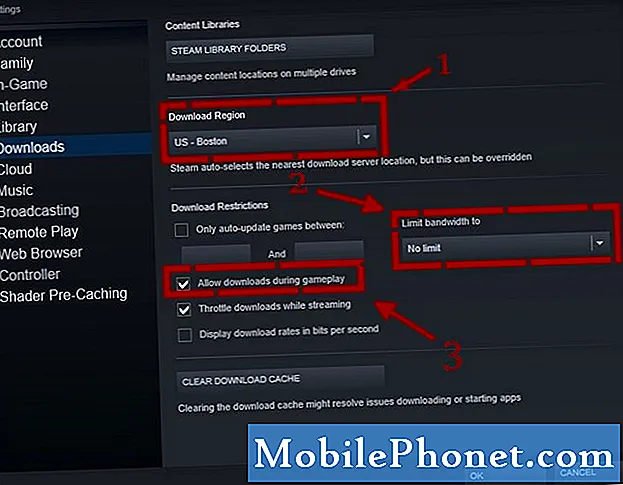
- Steam을 다시 시작하십시오.
때로는 Steam 애플리케이션을 다시 시작하는 것과 같은 간단한 방법으로 연결 문제를 해결할 수 있습니다. 다시 다운로드하기 전에 Steam을 닫아야합니다.
- Steam 클라이언트 부트 스트 래퍼 우선 순위를 실시간으로 변경하세요.
이것은 여전히 Steam에서 느린 다운로드 속도 문제를 해결할 수없는 경우 시도 할 수있는 또 다른 트릭입니다. 수행해야 할 작업은 다음과 같습니다.
-Steam 애플리케이션이 실행 중인지 확인하십시오.
-열다 작업 관리자 (Ctrl + Alt + Del을 누릅니다).
-아래에 프로세스 탭에서 드롭 다운 화살표를 클릭하세요. Steam 클라이언트 부트 스트 래퍼.
-Steam Client Bootstrapper를 마우스 오른쪽 버튼으로 클릭하고 세부 사항으로 이동.
-그런 다음 오른쪽 클릭 Steam.exe, 클릭 우선 순위 설정, 선택 실시간.
-딸깍 하는 소리 우선 순위 변경
동일한 단계를 수행하십시오. SteamService.exe 우선 순위를 변경합니다.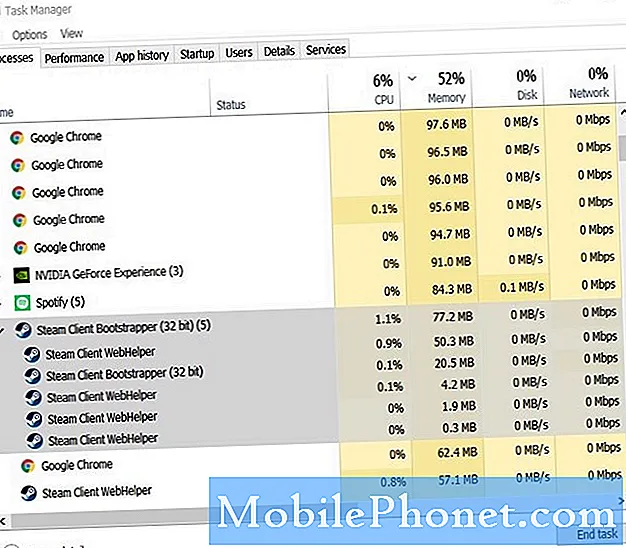
- AV 또는 방화벽을 비활성화합니다.
일부 보안 소프트웨어 또는 방화벽이 게임 클라이언트를 방해 할 수 있습니다. Steam에서 플레이 할 때 바이러스 백신 및 방화벽을 비활성화하여 문제가 해결되는지 확인하십시오.
재생이 끝나면 다시 켜야합니다. - QoS를 활성화합니다.
일부 라우터는 게임에서 네트워크 지연을 줄이기 위해 게임 패킷의 우선 순위를 지정할 수 있습니다. 이 기능을 서비스 품질 (QoS)이라고합니다. 라우터에이 기능이있는 경우 정확한 단계는 모든 장치에 따라 다르므로 Steam에 QoS를 활성화하는 방법에 대해 Google을 사용하여 조사하십시오.
또는 라우터의 설명서 또는 설명서를 참조하여 알 수 있습니다. 인터넷 서비스 제공 업체에서 라우터를 제공하는 경우 해당 기술 지원 팀에 문의하여 QoS 활성화에 대한 도움을 받으십시오.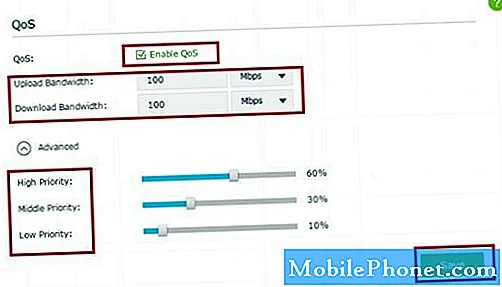
- 유선 연결을 사용하십시오.
무선 연결이나 Wi-Fi를 사용하는 경우 이더넷 케이블을 사용하여 컴퓨터를 라우터에 연결하고 다운로드 속도에 차이가 있는지 확인합니다. 문제가 해결되면 먼저 해결해야하는 Wi-Fi 문제가 집에있을 수 있습니다.

- 더 빠른 인터넷 이용
위에서 언급했듯이 안정적인 Steam 연결을 유지하려면 최소 10Mbps의 다운로드 속도를 원할 것입니다. Steam에서 플레이 할 때 연결을 사용하는 여러 장치가있는 경우 모든 장치에 충분한 대역폭을 제공 할 수 있도록 다운로드 속도를 더 빠르게 높이는 것이 좋습니다.
그렇지 않으면 다른 사람들에게 Netflix, 다운로드 또는 콘솔을 끄도록 요청하면 문제없이 온라인으로 플레이 할 수 있습니다.
권장 독서 :
- 네트워크 재설정으로 PS4 연결 문제 수정 | 새로운 2020!
- Steam ID를 얻거나 찾는 쉬운 단계 | 빠르고 새로운 2020!
- Nintendo Switch에서 Fortnite 지연을 수정하는 방법 | 새로운 2020!
- Fortnite 오류 코드 91 수정하는 방법 | PC, PS4, Xbox One, Nintendo Switch, 모바일
더 많은 문제 해결 비디오를 보려면 TheDroidGuy Youtube 채널을 방문하십시오.