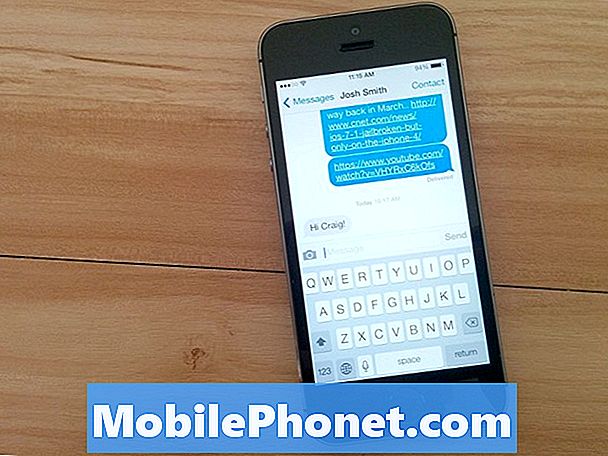콘텐츠
- Galaxy S6 손전등에 빠르게 액세스
- 스마트 스테이 켜기
- Galaxy S6 지문 인식기 설정
- 삼성 Galaxy S6 Smart Lock
- Galaxy S6 테마 변경
- Galaxy S6 화면 그리드 변경
- Galaxy S6 알림 LED 끄기
- Galaxy S6 방해 금지
- Galaxy S6 알림 사용자 지정
- 모션 및 제스처 켜기
- 기본 Galaxy S6 텍스트 앱 변경
- Galaxy S6 빠른 설정 설정
- NFC 및 탭앤 페이 사용
- OtterBox Galaxy S6 케이스
Galaxy S6를 상자에서 꺼내고 다양한 설정과 옵션을 모두 확인했지만 최상의 Galaxy S6 경험을 얻기 위해 어떤 설정을 변경하고 무엇을 켜거나 끌지 모릅니다. Galaxy S6를 커스터마이징하고 더 즐기기 위해 변경할 올바른 Galaxy S6 설정을 보여 드리겠습니다.
삼성은 전체적으로 최상의 경험을 제공하지 않는 일부 Galaxy S6 설정 및 기능을 활성화 및 비활성화하기로 선택합니다. 이 설정 중 일부는 개인적인 취향이므로이 가이드를 정확히 따를 필요는 없지만 Galaxy S6를 나만의 것으로 만드는 방법에 대한 좋은 아이디어를 얻을 수 있습니다.

변경해야 할 Galaxy S6 설정은 다음과 같습니다.
Galaxy S6를 보호하는 방법, 신뢰할 수있는 영역에있을 때 항상 암호를 입력하거나 지문을 사용하여 잠금을 해제 할 필요가 없도록하기 위해 수행해야하는 작업을 보여줍니다. 또한 소프트웨어 모양을 맞춤 설정하고 휴대 전화가 방해를받지 않는지 확인하는 방법과 대부분의 사용자가 변경하기를 원하는 몇 가지 다른 스마트 설정을 배우게됩니다.
Galaxy S6에서 변경할 수있는 설정을 10 개로 제한 할 수는 없었으므로 더 나은 환경을 위해 Galaxy S6에서 변경할 수있는 항목 13 개를 제공하고 있습니다.
Galaxy S6 손전등에 빠르게 액세스
Galaxy S6의 잠금을 해제하지 않고 탭할 수 있도록 손전등 바로 가기의 위치를 변경해야하므로 상자에서 Galaxy S6 손전등을 찾기가 어렵습니다.

Galaxy S6 손전등을 더 빨리 사용하십시오.
알림 창을 아래로 내리고 연필 아이콘을 탭하세요. 손전등을 길게 누르고 아이콘의 맨 위 행으로 드래그하십시오. 스크롤하지 않고도 사용할 수 있습니다.
이제 할 수 있습니다 알림 창을 아래로 당긴 다음 손전등 아이콘을 탭합니다 켭니다. Galaxy S6 손전등을 끄려면 다시 수행하십시오. 이를 위해 손전등 앱을 다운로드 할 필요가 없습니다.
스마트 스테이 켜기

볼 때 Galaxy S6 화면을 켜두십시오.
Galaxy S6에는 대부분의 사용자가 즐길 수있는 Smart Stay가 포함되어 있습니다.이것은 당신이 그것을 볼 때 화면을 유지합니다. 이것은 사진을 보거나 웹 페이지를 읽는 데 시간이 걸릴 때 매우 편리한 기능입니다.
열기 Galaxy S6 설정-> 디스플레이 및 배경 화면-> 스마트 스테이-> 켜기. 전원을 켠 후 변경해야하는 설정은 없습니다.
Galaxy S6 지문 인식기 설정
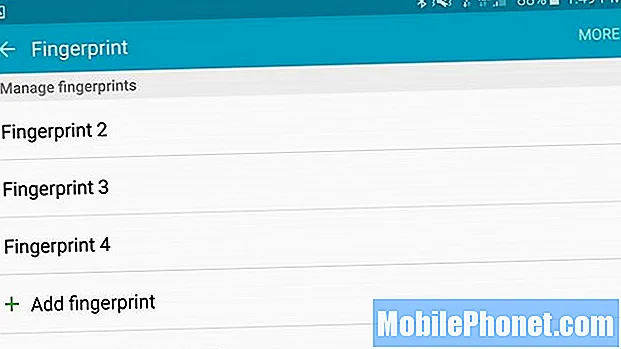
Galaxy S6 지문 인식기를 설정합니다.
Galaxy S6 지문 판독기는 Galaxy S5 또는 Galaxy Note 4의 판독기보다 훨씬 낫습니다. 손가락을 홈 버튼에 대기만하면 Galaxy S6의 잠금이 해제되어 사용할 수 있습니다.
이를 설정하려면 다음으로 이동해야합니다. 설정-> 잠금 화면 및 보안-> 지문-> 지문 추가.
홈 키에 손가락을 대고 떼어냅니다.. 인쇄물이 등록 될 때까지 반복합니다. 중간에 위치 전환 메시지가 표시되면. 가장 쉽게 사용할 수 있도록 네 손가락을 훈련하고 손가락을 움직이지 않으면 훈련이 제대로 작동하지 않는지 확인하십시오.
지문을 길게 탭하여 해당 손가락의 이름을 지정할 수 있으며 동일한 옵션을 사용하여 삭제할 수도 있습니다.
삼성 Galaxy S6 Smart Lock
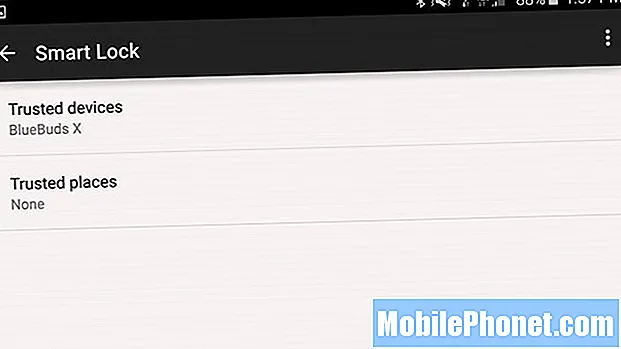
Smart Lock을 사용하면 항상 비밀번호를 입력 할 필요가 없습니다.
Android Lollipop을 사용하는 Galaxy S6에는 Smart Lock이 포함되어 있습니다. 집, 직장 또는 신뢰할 수있는 Bluetooth 장치에 연결되어있을 때 암호를 입력하거나 지문을 사용하지 않고 살짝 밀어 Galaxy S6의 잠금을 해제 할 수 있습니다.
이동 설정-> 잠금 화면 및 보안-> 보안 잠금 설정-> Smart Lock.
여기에서 할 수 있습니다 신뢰할 수있는 기기 및 신뢰할 수있는 장소를 탭하세요. GPS를 사용하여 Bluetooth 또는 NFC 장치 또는 특정 장소를 추가합니다. 페어링되거나 훈련 된 후에는 이러한 위치에서 또는 연결된 상태에서 암호를 입력 할 필요가 없습니다.
Galaxy S6 테마 변경
Galaxy S6 테마를 선택하여 휴대폰의 모양을 변경하세요.
사용자는 몇 번의 탭으로 Galaxy S6 테마를 변경할 수 있습니다. 현재 옵션은 약간 제한되어 있지만 ROMS를 루팅하거나 설치하지 않고 Galaxy S6의 모양을 사용자 정의하는 편리한 방법입니다.
Galaxy S6 홈 화면의 빈 공간을 길게 누릅니다.. 홈 화면 설정이 열립니다. 테마를 탭하세요. 사전 설치된 테마를 선택하거나 스토어를 탭하여 다운로드하세요.. Store에서 무료 Galaxy S6 테마를 다운로드하고 탭 한 번으로 기본 테마 영역에서 활성화 할 수 있습니다.
Galaxy S6 화면 그리드 변경
홈 화면에 더 많은 앱을 표시합니다.
삼성은 사용자가 홈 화면의 그리드 크기를 변경하여 홈 화면에있는 앱의 수를 변경할 수 있도록합니다. 이를 통해 사용자는 4 x 4, 4 x 5 또는 5 x 5 앱 레이아웃을 선택할 수 있습니다.
Galaxy S6 홈 화면의 빈 공간을 길게 누릅니다. 화면 그리드를 누릅니다. 여기서 그리드를 사용자 지정하여 한 화면에 앱을 배치 할 수있는 방법을 변경할 수 있습니다.
Galaxy S6 알림 LED 끄기
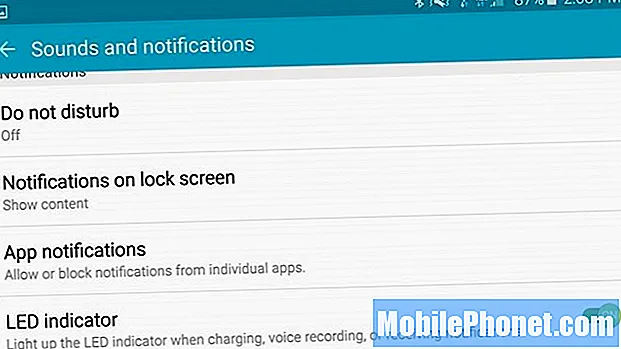
성가신 Galaxy S6 알림 LED를 중지하십시오.
일부 사용자가 좋아하는 기기 전면에는 Galaxy S6 알림 LED가 있습니다. 그러나 밝은 경고를 참을 수 없다면 설정에서이 기능을 끌 수 있습니다.
설정-> 소리 및 알림-> LED 표시기-> 끄기로 이동합니다..
이 기능을 끌 필요는 없지만, 밤이나 다른 설정에서 불편한 경우 여기에서 끌 수 있습니다.
Galaxy S6 방해 금지
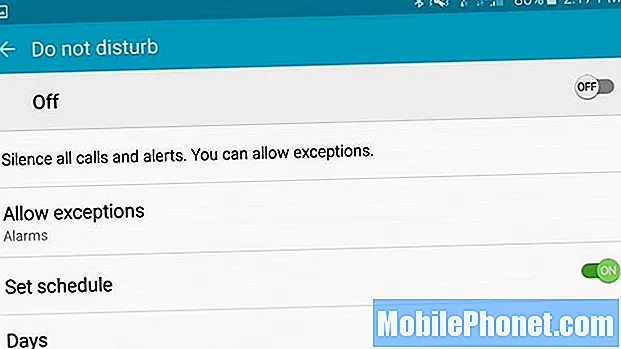
Galaxy S6 Do Not Disturb 모드를 올바른 방법으로 구성하십시오.
삼성은 Galaxy S6에 편리한 방해 금지 모드를 포함하고 있으며, 설정에서 특정 시간에 자동으로 켜지도록 구성하거나 탭으로 켤 수 있습니다.
Galaxy S6 Do Not Disturb 모드를 켜면 어떤 상황에서도 발생하는 예외를 구성 할 수도 있습니다.
이동 설정-> 소리 및 알림-> 방해 금지.
이 페이지에서 당신은 방해 금지 일정 화면 하단에 있습니다. 당신은 할 수 있습니다 예외 허용을 탭하십시오 알람이 계속 울리는 지 확인하고 전화, 메시지, 이벤트 등에 대해 수행 할 작업을 선택합니다. 알람이 계속 울리도록 예외를 맞춤 설정하는 것이 좋습니다.
Galaxy S6 알림 사용자 지정
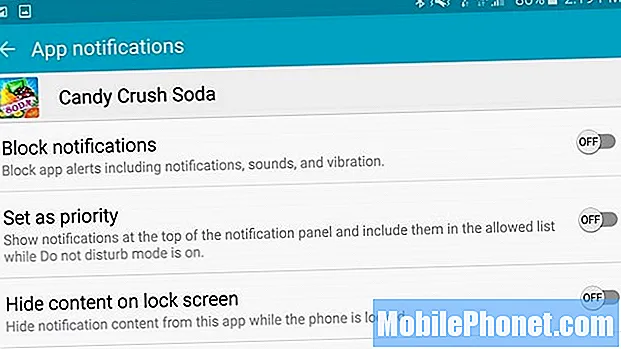
성가신 Galaxy S6 알림을 중지하십시오.
Android 앱은 쓸모없고 성가신 푸시 알림을 좋아합니다. 더 이상 알림을 보낼 수 없도록 설정에서 이러한 앱을 제어 할 수 있습니다.
이동설정-> 소리 및 알림-> 앱 알림.이 화면에서 휴대 전화의 모든 앱을 볼 수 있습니다. 알림을 원하지 않는 앱을 찾고 그것을 탭. 이제 다음을 선택할 수 있습니다. 알림 차단, 우선 순위로 설정 또는 잠금 화면에서 숨기기.
켜거나 끄려는 스위치를 전환 한 다음 다른 앱에 대해 반복합니다.
모션 및 제스처 켜기

Galaxy S6 동작과 제스처를 제어합니다.
Galaxy S6를 제어하는 데 사용할 수있는 Galaxy S6 동작이나 제스처는 여전히 많이 있습니다. 다른 Galaxy 장치에서 업그레이드하는 경우 동일한 기능을 사용할 수 있습니다.
이동 설정-> 동작 및 제스처 및 원하는 옵션 켜기.
기본적으로 스마트 알림, 음소거 및 손바닥으로 스 와이프하여 스크린 샷이 켜져 있습니다. 마음에 들지 않으면 끄고 직접 통화를 사용하도록 선택할 수 있습니다.
기본 Galaxy S6 텍스트 앱 변경
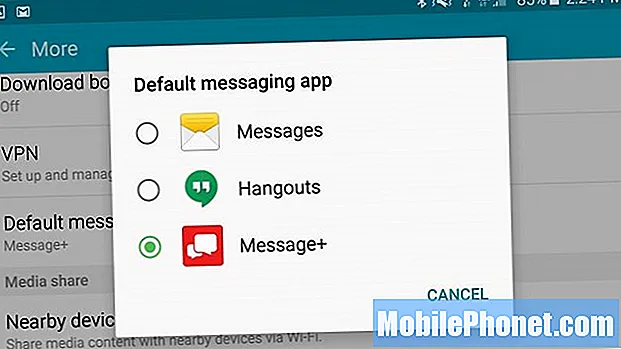
Galaxy S6에서 새로운 기본 텍스트 앱을 선택하십시오.
이동 통신사 앱이나 Google 행 아웃보다 더 나은 문자 메시지 경험을 제공 할 수있는 훌륭한 Android 텍스트 앱 대안이 많이 있습니다.
사용하려는 앱을 다운로드하고 엽니 다.. 그러면 Galaxy S6에서 기본값으로 설정할 수 있습니다. 그렇지 않은 경우 설정으로 이동해야합니다.
이동 설정-> 더보기-> 기본 메시지 앱-> 사용하려는 앱을 탭합니다..
이것이 Galaxy S6의 기본 메시지 앱을 변경하는 데 필요한 전부입니다.
Galaxy S6 빠른 설정 설정
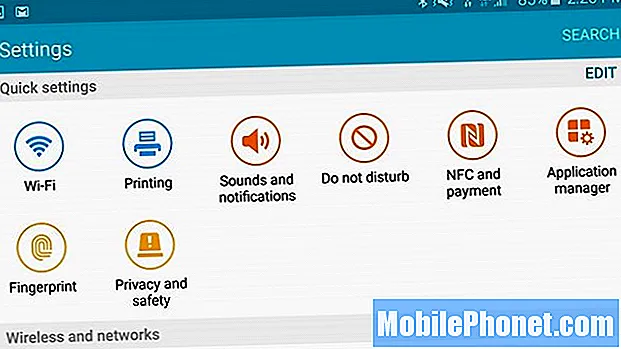
빠르게 액세스하려는 9 가지 설정을 선택하십시오.
삼성에는 최대 9 개의 빠른 설정을 설정 화면 상단에 고정 할 수있는 새로운 기능이 포함되어 있습니다.
이동 설정-> 상단의 더하기를 탭하여 빠른 설정 수정-> 상단에서 원하는 설정 옆에 체크 표시.
알림 창에 있지 않더라도 가장 많이 사용하는 설정을 앞쪽과 중앙에 유지하는 좋은 방법입니다.
NFC 및 탭앤 페이 사용
Galaxy S6로 모바일 결제를하기 위해 Samsung Pay를 기다릴 필요가 없습니다. Google 지갑 다운로드 앱 스토어에서 NFC를 켜고 탭앤 페이 앱을 선택하여 Galaxy S6를 사용하여 여러 매장에서 결제하세요.
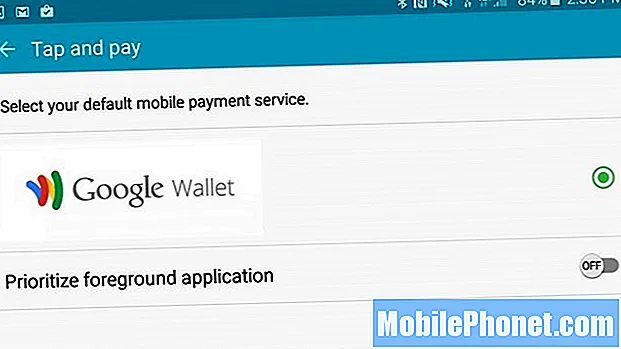
NFC를 사용 설정하고 Google 지갑을 설치하여 결제하세요.
이동 설정-> NFC 및 결제-> NFC 켜기. 그런 다음 탭앤 페이를 탭하고 Google 지갑을 선택하세요..
Google 지갑에 로그인하고 신용 카드를 설정해야하지만이 작업이 완료되면 NFC 결제를 허용하는 매장의 신용 카드 리더에 Galaxy S6를 탭할 수 있습니다.
흥미로운 Galaxy S6 케이스 9 개