
콘텐츠
Windows 10 잠금 화면을 끄면 쉽게 할 수있는 것이 아닙니다. 실제로, 토글만으로 할 수있는 것이 아닙니다.
PC에 최신 소프트웨어 업데이트가있는 경우 Microsoft에서 Windows 10 잠금 화면을 해제하기가 더 어려워 졌으므로이 자습서를 읽어야합니다. 회사는 사용자가 잠금 화면에서 Cortana를 사용하여 자신의 PC와 상호 작용하기를 원합니다. 또한 사용자가 자신의 PC가 네트워크에 연결되어 있는지, 얼마나 많은 배터리 수명이 남아 있는지 확인할 수있는 빠른 방법을 제공하기를 원합니다. 잠금 화면은 이제 Windows의 핵심 부분입니다.

문제는 Windows 10 잠금 화면이 많은 사람들을위한 다른 장벽입니다. 그들은 단지 컴퓨터의 전원을 켜고 최대한 빨리 시작할 수 있기를 원합니다. 이러한 사용자 중 하나 인 경우 Windows 10 잠금 화면을 끄는 방법에 대한 자습서를 참조하십시오.
Microsoft는 Windows 10 잠금 화면을 쉽게 해제하지 않으므로 해결 방법을 사용하여 제거 할 수 있어야합니다. 이 작업을 가능하게하는 레지스트리 해킹이 있지만, 복잡하지 않으며 조심하지 않으면 기존 기능을 손상시킬 수 있습니다.
Windows 10에서 레지스트리를 변경하는 대신 하나의 폴더의 이름을 변경하여 Windows 10 잠금 화면을 해제하십시오.
PC를 깨울 때 Windows 10 잠금 화면을 건너 뛰는 방법
a 파일 탐색기 창 작업 표시 줄의 폴더 아이콘을 클릭하십시오. 거기에 파일 폴더 아이콘이 없다면 바탕 화면의 폴더를여십시오. 너의 메뉴를 시작하다또한 폴더를 열 수있는 바로 가기가있을 수 있습니다. 어떤 폴더를 열어도 상관 없습니다.
클릭 주소창 창 상단에. 이 예에서는 "이 PC"가있는 긴 사각형입니다.C : Windows SystemApps 형식 검색 주소창에 넣고들어가다키보드에서.
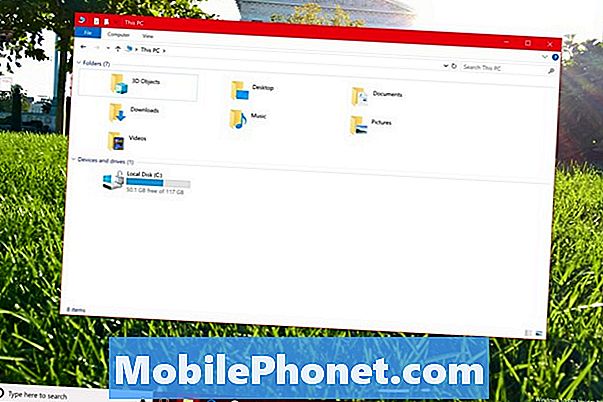
이름이 지정된 폴더 찾기 Microsoft.LockApp_cw5n1h2txyewy. 폴더를 열지 마십시오. 마우스 오른쪽 버튼으로 클릭 대신 마우스를 사용하십시오.
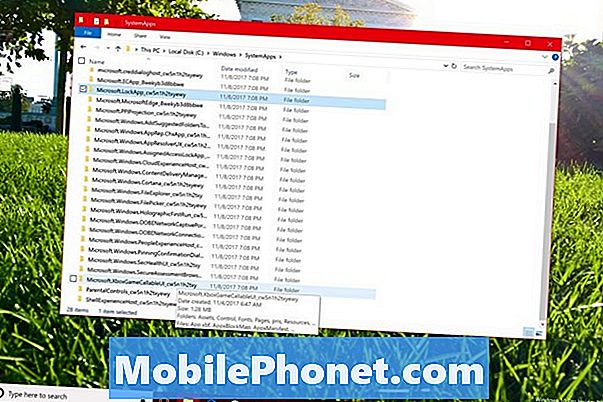
고르다 이름 바꾸기 팝업 메뉴에서
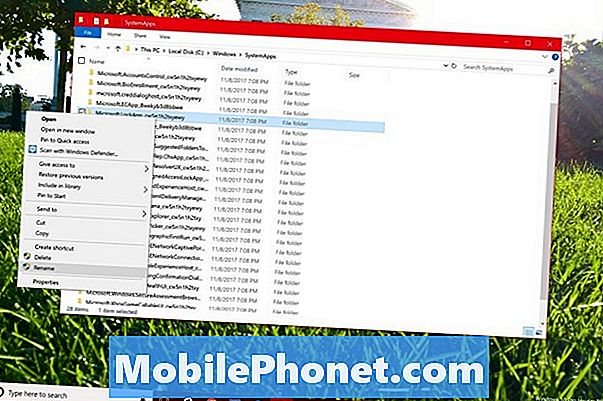
더하다 _지원 폴더의 기존 제목의 끝 부분에 Enter 키 키보드에서. Windows 10에서는 팝업 창에서 변경 사항을 확인하도록 요청합니다.
최근에 PC의 잠금 화면을 사용한 경우 PC가 오류가 발생할 수 있습니다. 이 경우 Windows 10을 다시 시작하고 폴더의 이름을 다시 변경하십시오. 폴더 이름 변경은 두 번째로 진행됩니다.
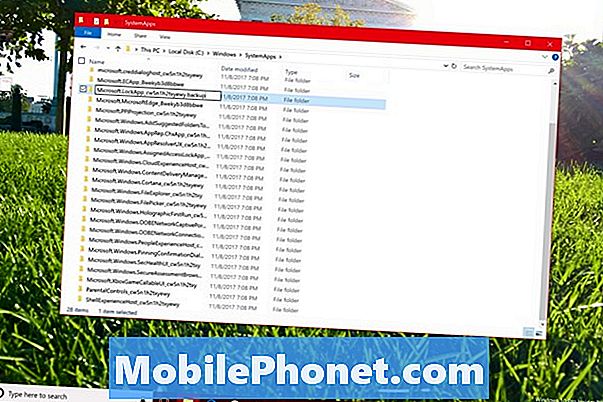
변경 사항이 완료되면 Windows 10 잠금 화면을 끄려는 노력이 효과가 있었는지 여부를 테스트 할 시간입니다. 눌러 전원 버튼 PC를 잠자기 상태로 만듭니다. 눌러 전원 버튼 다시 장치를 깨우십시오. PC는 잠금 화면 대신 Windows 10 로그인 화면으로 직접 이동해야합니다. 다시 말하지만, 로그인 화면으로 곧바로 이동하는이 방법은 절전 모드 또는 최대 절전 모드에서 PC를 깨우는 경우에만 작동합니다.
Windows에서 로그인 화면으로 이동하지 않으면 잘못된 폴더의 이름이 바뀌었을 수 있습니다. 튜토리얼을 다시 시도하십시오.
이 방법으로 Windows 10 내부의 폴더 이름을 바꾸면 Windows 10 잠금 화면이 꺼지기 때문에 시스템을 불안정하게하거나 다른 기능을 망칠 염려는 없습니다. 즉, Microsoft는 언제든지이 해결 방법을 깨뜨릴 수 있습니다. 기념일 업데이트, 가을의 크리에이터 업데이트 및 크리에이터 업데이트와 같은 Windows 10의 주요 업데이트가있을 때마다이 방법을 사용하여 Windows 10 잠금 화면을 끄십시오.
Windows 10 잠금 화면 기능을 해제하는 방법
잠금 화면에 신경 쓰지 않고 약속 및 메시지에 대해 적게 나타내려면 잠금 화면을 엽니 다. 설정 시작 메뉴에서

클릭 개인화.
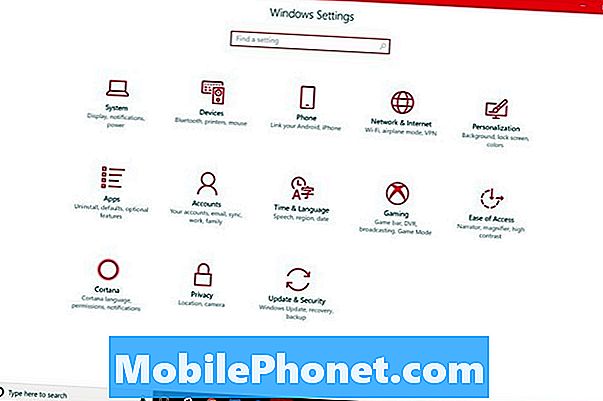
지금 선택하십시오. 잠금 화면 화면 왼쪽의 메뉴에서
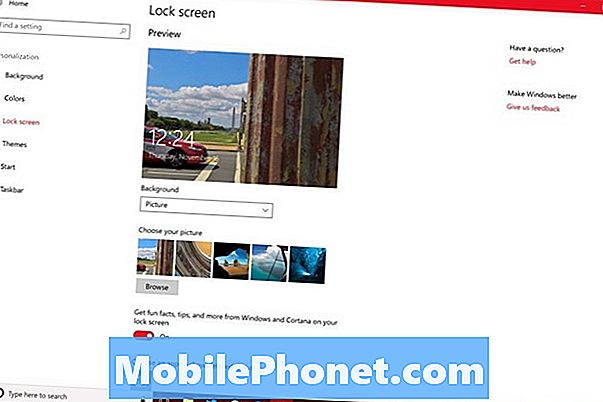
옵션을지나 스크롤하여 잠금 화면 배경을 선택하십시오. 이 토글을 사용하여 Windows 10 잠금 화면 기능을 해제 할 수 있습니다. 스위치를 대치합니다. 잠금 화면에서 Windows 및 Cortana에서 재미있는 사실, 팁 등을 얻을 수 있습니다. 떨어져.
아래에 세부 상태를 표시 할 앱 선택, 앱 아이콘을 클릭하고 없음 팝업 메뉴에서 아래의 모든 슬롯에 대해 동일한 작업을 수행하십시오. 빠른 상태를 표시 할 앱 선택 지역.
마지막으로 Cortana 잠금 화면 설정 링크를 클릭하십시오.
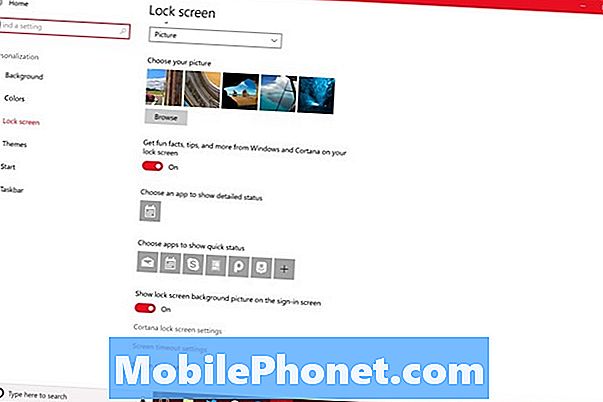
스위치를 끄십시오.내 장치가 잠긴 경우에도 Cortana 사용. 이렇게하면 개인 비서가 이제 빈 Windows 10 잠금 화면에서 부상하지 않게됩니다.
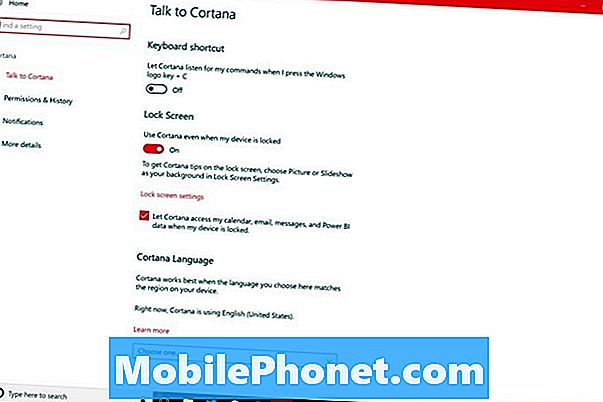
2018 년에 5 달러 미만의 Windows 10 노트북 5 종 출시








