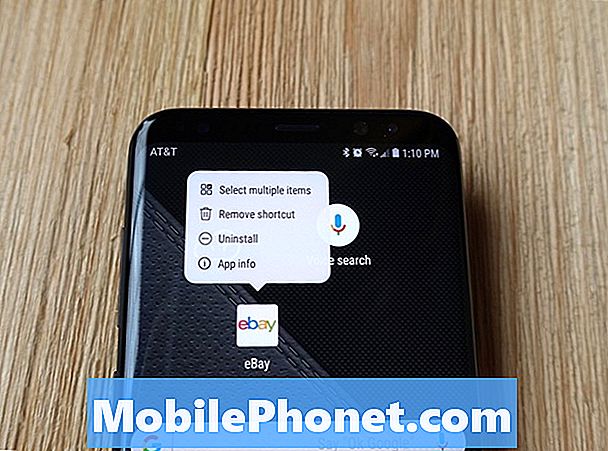콘텐츠
- 변경할 iOS 9 설정
- 6 자리 암호 설정
- Apple Wallet에 Discover 카드 추가
- Apple 지갑 바로 가기
- 새로운 Apple Notes 업그레이드 결정
- AT & T WiFi 통화 켜기
- 새로운 iOS 9 배터리 위젯 사용
- iOS 9 카메라 기본값 설정
- Cellular의 고품질 Apple 음악
- Apple News 설정
- iOS 9 저전력 모드
- iOS 9 대 iOS 8 연습-홈 화면
새로운 iOS 9 기능을 활성화하는 옵션을 켜고 전환하여 iOS 9 경험을 최대한 활용하십시오. 다음은 새 업데이트 설치를 마쳤을 때 변경할 상위 10 가지 iOS 9 설정입니다.
Apple은 업데이트에서 100 개가 넘는 새로운 기능, 옵션 및 변경 사항을 제공하며 iOS 9의 새로운 기능을 많이 확인하여 변경 사항을 더 자세히 살펴볼 수 있습니다.
새로운 기능을 활용하고 iOS 9를 최대한 활용하기 위해 업그레이드 한 후 iPhone 및 iPad에서 변경할 iOS 9 설정을 보여 드리겠습니다.
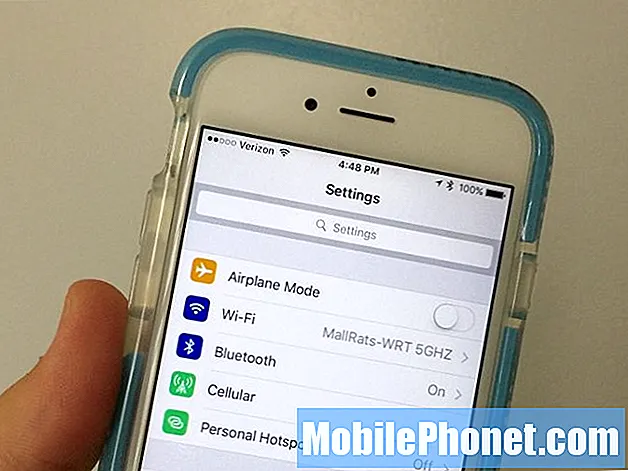
변경하고 확인해야하는 iOS 9 설정은 다음과 같습니다.
이는 iOS 8을 실행할 수있는 iPhone, iPad 또는 iPod touch를 사용하는 모든 사용자를위한 무료 업그레이드입니다. 새로운 iPhone 6s 및 iPhone 6s Plus는 iOS 9가 설치된 상태로 배송됩니다.
변경할 iOS 9 설정
이 가이드를 사용하여이 업데이트를 최대한 활용하기 위해 변경해야하는 새로운 iOS 9 설정을 찾을 수 있습니다. 이 지침을 따르면 비용을 절약하고 서비스 범위가 좋지 않은 지역에서 전화를 걸고 iPhone 배터리 수명을 더 오래 사용할 수 있습니다.
6 자리 암호 설정
iOS 9에서는 새로운 6 자리 암호를 설정할 수 있습니다. iOS 8에서 숫자 암호의 제한은 4 자리로 무차별 대입으로 추측하기 쉽습니다.
iOS 9에서는 숫자를 두 개만 더 추가하면 iPhone의 보안이 크게 향상됩니다. Touch ID가있는 장치를 사용하는 경우이 긴 암호를 자주 입력하지 않아도됩니다.
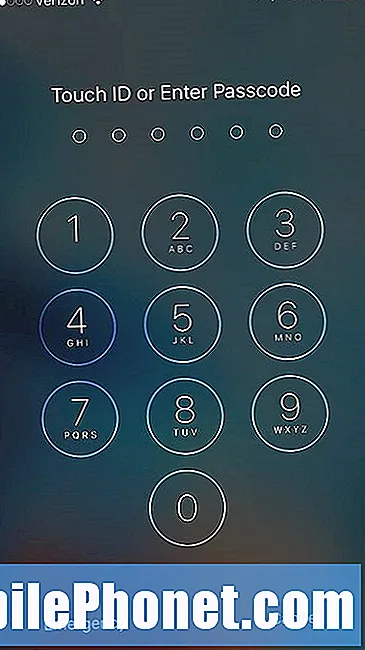
이동 설정-> 터치 ID 및 비밀번호-> 비밀번호 입력-> 비밀번호 변경-> 이전 비밀번호 입력-> 새 비밀번호를 두 번 입력합니다.
화면에 새 암호에 대한 4 자리 암호가 표시되면 암호 옵션을 탭하고 6 자리 숫자 코드를 선택합니다.
Apple Wallet에 Discover 카드 추가
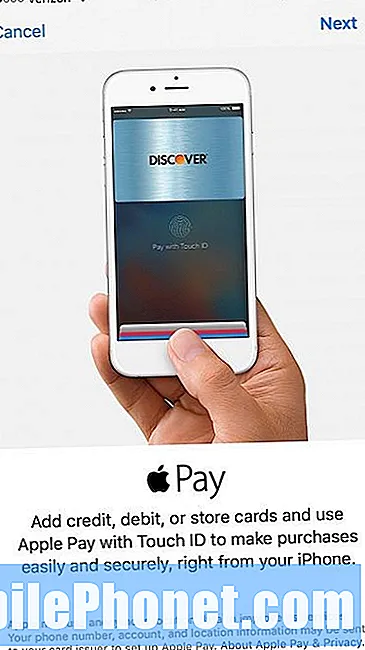
Apple Pay는 이제 Discover Card를 지원하며 지금 iPhone 또는 iPad의 Apple Pay 계정에 Discover를 추가해야하는 큰 이유가 있습니다.
올해 남은 기간 동안 Apple Pay를 통해 구매 한 Discover Card는 현재 제공되는 혜택에 추가로 10 %의 추가 캐시백을받습니다. 이 제안은 Apple Pay 구매를 통해 발생한 $ 10,000를 포함합니다.
여기에는 상점에서 iPhone 또는 Apple Watch로 Apple Pay를 사용하거나 Best Buy 앱 및 기타 앱과 같은 앱을 사용하여 많은 현금을 돌려받는 것이 포함됩니다. 이동 설정-> 지갑 및 Apple Pay-> 신용 카드 또는 직불 카드 추가 지시를 따르십시오.
Apple 지갑 바로 가기
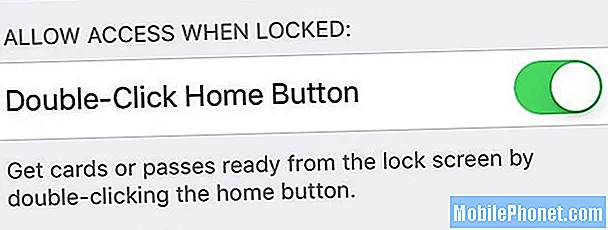
iOS 9에서 가장 새로운 Apple Pay 및 Apple Wallet 기능 중 하나는 금전 등록기에 도착하기 전에 Apple Pay를 실행하는 바로 가기를 켜는 옵션입니다.
이동 설정-> 지갑 및 Apple Pay-> 홈 버튼 더블 클릭-> 켜기. 이렇게하면 iPhone이 잠긴 상태에서 홈 버튼을 두 번 클릭하여 Apple Wallet을 표시 한 다음 필요한 카드를 선택할 수 있습니다.
새로운 Apple Notes 업그레이드 결정
모든 기기를 iOS 9로 업데이트하는 경우 Apple Notes 앱을 업데이트하는 것이 좋습니다. iOS 9에서 처음으로 Notes를 열면 지금 업그레이드하거나 기다릴 수있는 옵션이 표시됩니다.
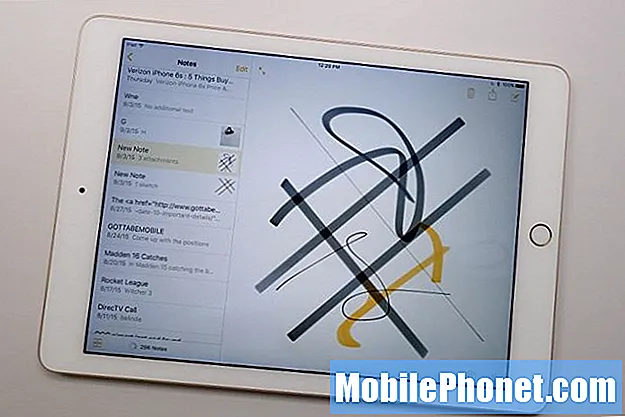
iPhone과 iPad 및 Apple 컴퓨터간에 동기화하기 위해 메모가 필요한 사용자는 업데이트를 기다려야합니다. 새로운 Apple Notes 앱은 OS X Yosemite 또는 이전 버전의 Notes와 동기화 할 수 없습니다.
AT & T WiFi 통화 켜기
운이 좋으면 이제 iOS 9에서 AT & T WiFi 통화를 켜고 사용할 수 있습니다.이 기능은 모든 전화기에서 사용할 수있는 것은 아니며 모든 위치에서 작동하지는 않지만 시도해 볼 가치가 있습니다. AT & T WiFi 통화를 켜면 WiFi를 통해 음성 통화를 할 수 있으므로 서비스 범위가 좋지 않은 경우에도 통화 할 수 있습니다.

이동 설정-> 전화-> WiFi 통화->이 전화기에서 WiFi 통화-> 켜기.
사용 가능한 경우 설명 된 단계를 따르고 계속 설정하십시오. 사용할 수없는 경우 나중에 다시 시도해야합니다.
새로운 iOS 9 배터리 위젯 사용
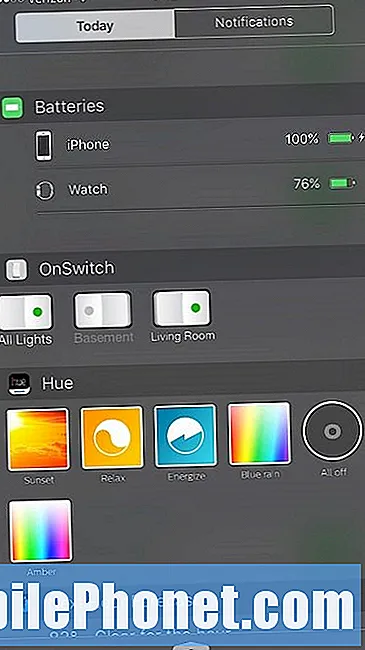
iOS 9에는 연결된 모든 장치의 배터리 수명을 보여주는 알림 센터 용 새로운 배터리 위젯이 있습니다. 이 기능을 켜면 iPhone, Apple Watch, Bluetooth 헤드폰 또는 기타 Bluetooth 액세서리의 배터리 수명을 쉽게 확인할 수 있습니다.
알림 센터 풀다운-> 하단으로 스크롤-> 편집 탭-> 배터리 옆에있는 + 탭.
Apple Watch가없는 경우 표시되지 않을 수 있습니다. 우리는 모든 사용자를위한 옵션이 있는지 알아 내려고 노력하고 있습니다.
iOS 9 카메라 기본값 설정
iOS 9에서 iPhone 카메라에 사용할 특정 설정을 선호하는 경우 이제 설정에서 카메라에 대한 기본값을 설정할 수 있습니다.

이동 설정-> 사진 및 카메라-> 아래로 스크롤하여 비디오 및 슬로 모션 비디오에 대한 기본값 선택.
보조 화면을 통해 각 항목이 iPhone에서 차지하는 양을 알 수 있습니다.
Cellular의 고품질 Apple 음악
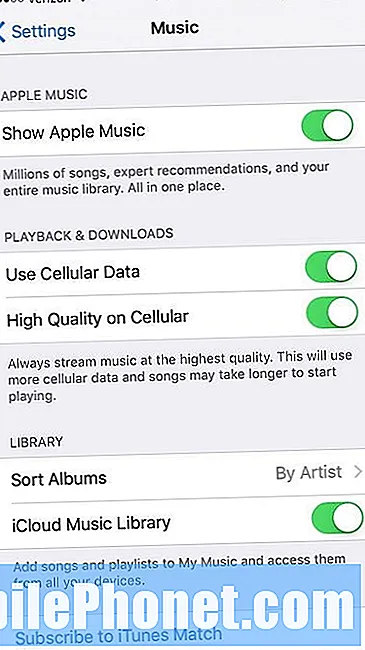
Apple Music 사용을 좋아하고 셀룰러로 계속 듣고 있다면 모바일에서 Apple Music을 고품질로 듣는 옵션을 켜고 싶을 수 있습니다.
이동 설정-> 음악-> 셀룰러의 고품질-> 켜기.
이렇게하면 데이터가 더 빨리 사용되지만 충분히 큰 계획이있는 경우 고려해야 할 사항입니다.
Apple News 설정
iOS 9의 가장 큰 새로운 기능 중 하나는 Apple News입니다. 앱을 처음 열면 원하는 소스와보고 싶은 뉴스 유형을 선택하게됩니다. 알림 및 이메일 알림 옵션도 볼 수 있습니다.
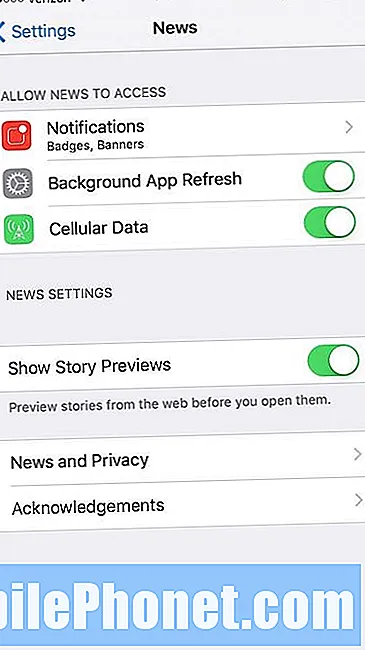
나중에 변경하려면 다음으로 이동할 수 있습니다. 설정-> 뉴스 여기에서 Apple News 알림, 백그라운드 새로 고침 및 셀룰러 데이터 사용을 조정할 수 있습니다. 이렇게하면 초기 설정 후 원하는 것을 제어 할 수 있습니다.
Apple News는 iPhone 및 iPad에 추가 된 흥미로운 기능이며 Gotta Be Mobile을 포함하여 인기있는 주제, 트렌드 및 좋아하는 소스에 대해 읽을 수 있습니다.
iOS 9 저전력 모드
이미 잘못된 iOS 9 배터리 수명을 수정하는 방법을 살펴 봤지만이 iOS 9 설정은 정기적으로 변경하는 방법을 알고 싶을 것입니다.
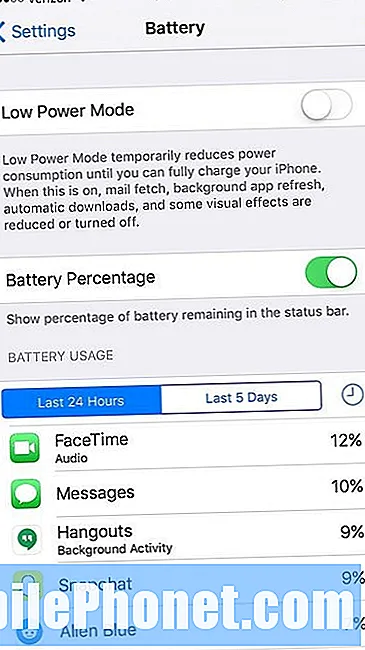
새로운 iOS 9 저전력 모드는 스위치 하나로 여러 설정과 옵션을 변경하여 iPhone 배터리 수명을 몇 시간 더 연장 할 수 있습니다.
설정-> 배터리-> 저전력 모드-> 켜기로 이동합니다.
일부 기능을 사용 중지하고 변경하므로 항상 사용하고 싶지는 않지만 iPhone 배터리 수명을 늘려야하는 경우 변경해야 할 필수 iOS 9 설정입니다.
iOS 9 vs iOS 8 : iOS 9의 새로운 기능