
이 가이드는 컴퓨터에서 Android 기기를 제어하는 방법에 대해 설명합니다. 그런 다음 PC 또는 Chrome에서 Android를 제어하는 데 가장 적합한 앱 목록을 공유합니다. 멀티 태스킹에 더 많은 방법을 제공하고 휴대 전화 및 태블릿으로 더 많은 일을 할 수 있습니다.
컴퓨터를 사용하여 Android 기기를 제어하는 여러 가지 이유가 있습니다. 게임이나 앱을 더 큰 화면에서 보거나 컴퓨터에서 문자 메시지를 보내고 있는지 여부. 키보드와 마우스로 안드로이드 게임을 즐기려면이 작업을 수행 할 수도 있습니다.
읽기 : Android 기기로 Mac을 제어하는 방법
또한 큰 화면에서 전자 메일 및 프레젠테이션을 공유하는 비즈니스 사용자 나 교사에게 유용한 팁입니다. 30 인치 모니터에서 클랜 오브 클랜 (Clash of Clans)을하기 위해이 작업을 수행합니다. 이 기능을 갖춘 여러 개의 앱을 발견 할 수 있으며 각각 하나의 기능이나 컨트롤이 약간 다릅니다.
설정 과정은 다운로드하는 프로그램에 따라 다릅니다. 삼성의 Sidesync와 같은 일부 제품은 간단하지만 다른 제품은 조금 더 오래 걸립니다. 그리고 네, 목록에있는 대부분의 응용 프로그램은 Mac에서 Android를 제어 할 수있게 해줍니다. Vysor와 같은 앱을 사용하여 Chrome 브라우저에서 Android를 미러링하여 모든 운영체제에서 작동하도록 할 수도 있습니다.
컴퓨터에서 Android를 제어 할 수있는 최고의 앱
- ApowerMirror
- Chrome 용 Vysor
- VMLite VNC
- MirrorGo
- AirDROID
- 삼성 사이드 싱크
- TeamViewer QuickSupport
이러한 각 앱은 컴퓨터에서 전체 Android 경험을 공유합니다. 디스플레이를 미러링하거나 메시지를 보내도록 전체 액세스 권한을 부여하거나, 화면을 제어하고, 장치로 더 많은 작업을 수행 할 수 있습니다. 거실에서 Fortnite를 사용하기 위해이 작업을 수행 할 수도 있습니다.
APowerMirror
우선 ApowerMirror는 컴퓨터에서 Android의 모든 측면을 완벽하게 제어 할 수있는 강력한 프로그램입니다. 이렇게하면 Android 휴대 전화 또는 태블릿을 미러링하고 키보드와 마우스로 제어 할 수 있습니다. ApowerMirror를 사용하여 스크린 샷을 찍고, 전화기 화면을 기록하는 등의 작업을 할 수 있습니다.
루트 또는 탈옥구 액세스가 필요하지 않으며 모든 Android 기기에서 작동합니다. 내가 좋아하는 측면은 USB 또는 WiFi를 통한 빠른 연결입니다.
설치에는 몇 분 밖에 걸리지 않습니다. Android 기기와 PC 또는 Mac 용 앱을 다운로드 한 다음 실행하고 안내를 따르기 만하면됩니다. USB 케이블 또는 컴퓨터와 동일한 무선 네트워크를 사용하여 Android를 연결합니다. Android에서 ApowerMirror를 열고 탭하십시오. 지금 시작하기.
읽기 : PC 용 베스트 안드로이드 에뮬레이터 10 종
전체 인터페이스는 깨끗하고 부드럽고 사용하기 쉽습니다. 수많은 도구 모음과 옵션을 보려면 도구 모음을 옆으로 탭합니다. 오늘이 앱을 사용해보세요.
Google 크롬 용 Vysor
컴퓨터에서 Android를 사용하는 가장 인기있는 도구 중 하나는 Vysor입니다. Vysor는 Google 크롬 브라우저 내부의 모든 기능을 수행합니다.
Chrome은 거의 모든 운영체제에서 사용할 수 있으므로 PC, Mac, ChromeOS 등에서 Android 기기를 제어 할 수 있습니다. 또한 Chrome 브라우저에 자신을 국한시키지 않으려는 경우 전용 데스크톱 앱이 있습니다.
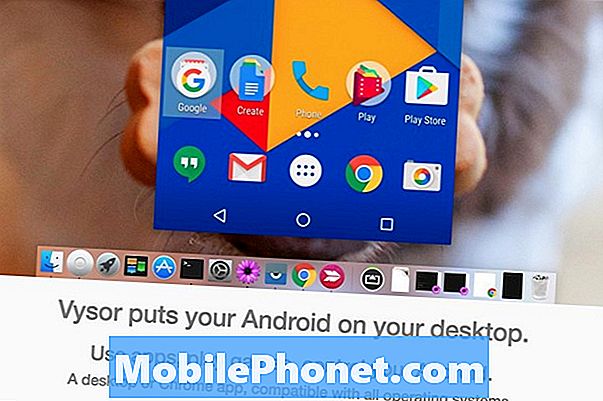
Vysor를 사용하는 몇 가지 다른 방법이 있습니다. 하나는 전용 앱 및 데스크톱 클라이언트이고 다른 하나는 Chrome 내부입니다. 브라우저를 사용하면 안드로이드를 PC로 스트리밍하는 동안 휴대 전화가 요금을 부과 할 수 있도록 USB 케이블을 연결합니다. 시작하려면 개발자 옵션에서 USB 디버깅을 사용 설정하고 Windows 용 ADB를 다운로드 한 다음 Chrome 용 Vysor를 받아야합니다.
그런 다음 프로그램을 실행하고 확인을 클릭하여 연결을 허용하고 USB 케이블을 연결하십시오. Android 기기를 선택하고 바로 미러링을 시작하십시오. 개인적으로 전용 앱과 데스크톱 프로그램이 가장 좋은 방법입니다. Vysor를 사용하면 문제를 해결하는 데 도움이되는 친구와 같은 다른 사람들과 Android 기기를 공유 할 수 있습니다.
VMLite VNC 서버
또 다른 옵션은 가상 네트워크 컴퓨팅을 설정하고 어디서나 휴대 전화에 액세스 할 수있게 해주는 VMLite VNC 서버입니다. 이 앱은 우리 목록에있는 것보다 더 복잡하며 무료는 아니지만 동시에 더 강력합니다.
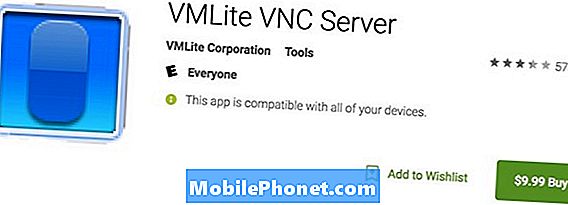
Vysor와 마찬가지로 개발자 옵션에서 USB 디버깅을 사용 설정하고 몇 가지 사항을 설정 한 다음 Google Play 스토어의 앱에 9.99 달러를 지불해야합니다. 두 장치를 USB 케이블로 연결하고 프로그램을 실행하면 Windows 용 드라이버가 자동으로 다운로드됩니다. VMLite 컨트롤러 앱이 필요하다면 start를 눌러 서비스를 즐기십시오. 관심있는 사람들을위한 전체 설정 가이드입니다.
뿌리를 내린 경우 무료로 DROID VNC Server를 사용해보십시오.
MirrorGo
MirrorGo는 Android에서 게임을 기록하고 미러링하려는 경우 인기있는 또 다른 선택입니다. 장치를 PC에 미러링하고 동시에 모든 것을 기록 할 수 있습니다. 그런 다음 게이밍 세션을 YouTube 또는 트 위치에 쉽게 업로드하십시오. 비록 당신이 게이머가 아니더라도, 그것은 컴퓨터에서 안드로이드 전화를 제어하기위한 훌륭한 옵션입니다.
MirrorGo를 자주 사용하지 않는 한 먼저 다른 것들 중 일부를 시도해 보는 것이 좋습니다. 그것이 나쁘기 때문에가 아니라, 무료 시험 후에 그것은 한 달에 약 6 달러가 들기 때문에. 아니면 17 달러에 1 년 가입하고 돈을 아끼십시오.
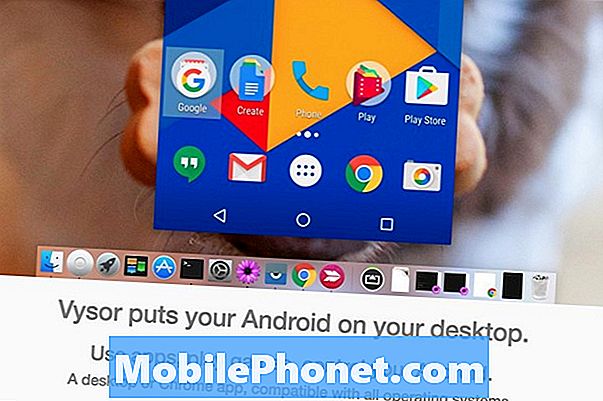
MirrorGo가 게이머들에게 훌륭한 이유는 무엇입니까? 음, HD, 마우스 및 키보드 지원, 화면 캡처 및 기록, 게임 데이터 및 저장 동기화, 더 나은 게임 경험을위한 단축키에서 전체 화면 지원을 제공합니다. 기본적으로 터치 스크린 컨트롤을 키보드와 일치시킵니다. 이것은 컴퓨터에서 Fortnite 또는 PUBG Mobile을 재생할 때 적합합니다.
시작하려면 Android 용 MirrorGo를 다운로드하고 데스크톱 프로그램을 가져 와서 둘 다 실행 한 다음 화면의 지시를 따르십시오.
AirDROID 미러
AirDROID는 PC 용으로 가장 널리 사용되는 Android 에뮬레이터 중 하나이지만 그 전부가 아닙니다. 에뮬레이터를 실행하지 않으려면 AirDROID 미러를 사용하여 화면을 PC로 스트리밍하십시오.우리 목록의 대부분과 마찬가지로 USB 또는 WiFi를 통해 연결하므로 빠르고 쉽습니다. Vysor와 마찬가지로 Chrome 확장 프로그램을 통해 다양한 운영체제에 대한 옵션과 지원을 제공합니다.

AirDROID 3에서 AirMirror를 시작하기 만하면됩니다. 이해하기 쉬운 지침을 따르십시오. Chrome에서 집 안이나 원격으로 Android 기기를 제어하는 옵션을 정말 좋아합니다. 자세한 내용은 여기를 참조하십시오.
삼성 사이드 싱크
수백만 명의 사람들이 삼성 갤럭시 스마트 폰 또는 태블릿을 소유하고 있습니다. 결과적으로 회사는 휴대폰으로 더 많은 작업을 수행 할 수있는 도구 세트를 제작합니다. SideSync는 주로 데이터와 파일을 전송하거나 업데이트를 확인하기위한 것이지만 미러 옵션도 있습니다. Galaxy S8 및 Galaxy S9에 사전 설치되어 제공되므로 지금 사용해보십시오.
컴퓨터에 Samsung SideSync를 다운로드하고 아직없는 경우 Google Play 스토어에서 휴대 전화에 설치하십시오. 그런 다음 둘 다 열어 지시 사항을 따르십시오. Sidesync는 매우 사용자 친화적이므로 모든 설정을 가져 오는 데 아무런 문제가 없어야합니다.
컴퓨터에서 SideSync를 열고 Galaxy 전화로 이동하면 설정 찾아 봐 "프리젠 테이션 모드". 이것은 삼성 갤럭시를 컴퓨터에 미러링하는 데 사용할 것입니다.
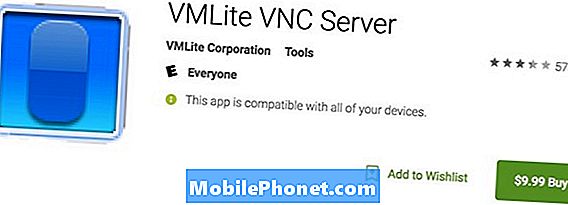
또한 갤럭시 S8, 갤럭시 노트 8 또는 갤럭시 S9를 사용하는 경우 삼성 DeX 독을 구입하십시오. 이렇게하면 완전히 새로운 운영 체제처럼 휴대 전화를 완전한 데스크톱 환경으로 사용할 수 있습니다. 아직 Android이지만 키보드와 마우스로 제어 할 수 있습니다. 그렇다면 아무것도 미러링 할 필요가 없습니다.
TeamViewer QuickSupport
TeamViewer는 오랫동안 팬이 선호하는 프로그램입니다. 게이머들은 TeamViewer를 좋아합니다. 과거에 가족 용 컴퓨터에 대한 기술 지원을 위해 사용해 왔습니다. 누군가에게 설명하기보다는 자신의 장치에 원격으로 액세스하고 직접 해보십시오. 그것이 TeamViewer의 힘입니다.

주요 기능은 다른 사람에게 안드로이드에 대한 원격 액세스 및 미러 제어 기능을 제공하는 것입니다. 즉, 대부분의 유료 프로그램을 대체 할 수있는 훌륭한 대안이 될 수 있습니다. TeamViewer를 컴퓨터에 다운로드하고 Android 용 QuickSupport 응용 프로그램을 다운로드하십시오. 둘을 연결하고 컴퓨터에서 Android 기기에 쉽게 액세스하십시오.
원격 액세스를 사용하면 직장에있는 동안 집 안의 Android 장치를 신속하게 제어 할 수 있습니다. 프레젠테이션을 잊어 버렸거나 휴대 전화를 집에두고 있거나 스마트 홈 제품이나 가젯을 제어하려는 경우에 완벽합니다.
마지막 생각들
이러한 서비스를 통해 모든 컴퓨터에서 모든 Android 장치를 제어 할 수 있습니다. MirrorGo와 같은 일부 게임은 게이머에게 적합하지만 일부 사용자는 모든 것을 필요로합니다. 지금하고있는 일을 파악한 다음 오늘 하나를 선택하여 다운로드하십시오.
어떤 Android to PC 서비스가 적합한 지 일단 알게되면 다운로드하여 시작하십시오. 컴퓨터에서 Android 게임을 즐기거나 더 큰 화면에서 수백만 가지 앱을 즐기십시오. 여기있는 동안 100 개의 최고의 안드로이드 앱 목록을 확인하십시오.


