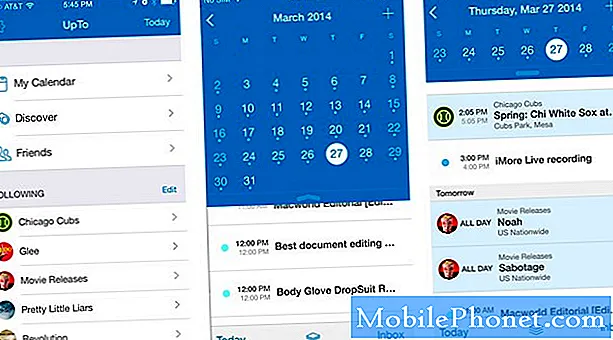콘텐츠
전부는 아니지만 많은 Samsung Galaxy 장치에는 SD 카드를 추가 할 수있는 옵션이 있습니다. 이렇게하면 사용자가 저장 공간이 부족한 경우 더 많은 저장 공간을 편리하게 확보 할 수 있습니다. 일부 최신 Galaxy 장치는 최대 1TB의 대용량 SD 카드를 허용합니다. 이미 SD 카드를 삼성 기기에 삽입했지만 파일을 복사하는 방법을 모르는 경우이 가이드가 도움이 될 것입니다.
SD 카드로 파일 이동 또는 복사
소요 시간 : 2 분
SD 카드에 파일 복사를 시작하려면 여러 단계를 수행해야합니다. 아래에서 정확한 단계를 알아보세요.
- SD 카드를 삽입합니다.
파일을 복사하거나 이동하기 전에 SD 카드가 올바르게 삽입되었는지 확인하십시오.

- 내 파일 앱을 엽니 다.
내 파일은 기본 삼성 앱입니다. 홈 화면이나 앱 트레이에서 찾아보세요. 별도의 Samsung 폴더가 있으면 거기에서 앱을 찾으십시오.
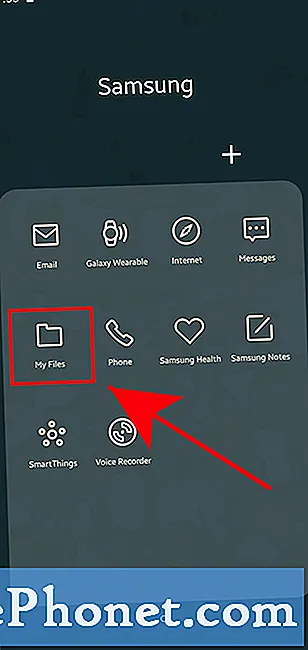
- 파일을 선택하십시오.
내부 저장소 또는 장치 저장소에서 이동할 파일을 선택합니다. 이 데모에서는 음악 파일을 사용합니다.
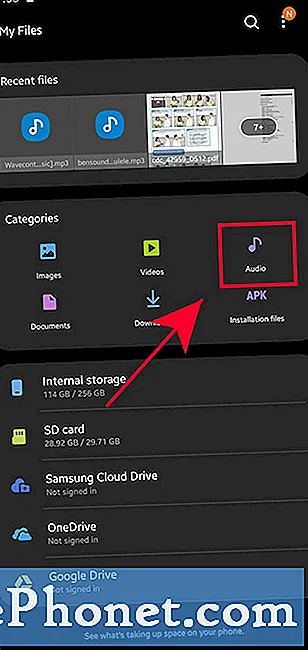
- 추가 옵션 아이콘을 탭합니다.
오른쪽 상단의 점 3 개 아이콘을 탭합니다.
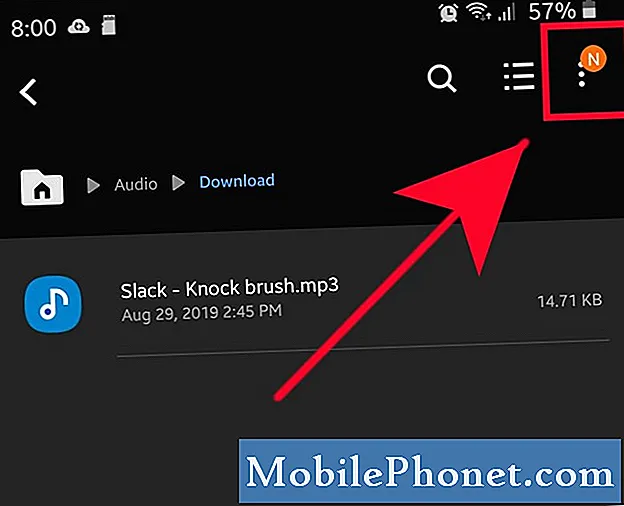
- 편집을 탭합니다.
추가 옵션 메뉴가 열리면 편집하다.
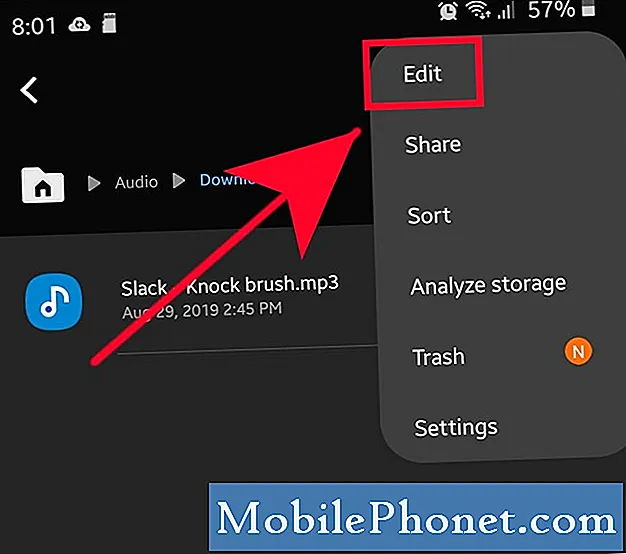
- 복사 또는 이동을 탭합니다.
탭 부 또는 움직임 하단에.
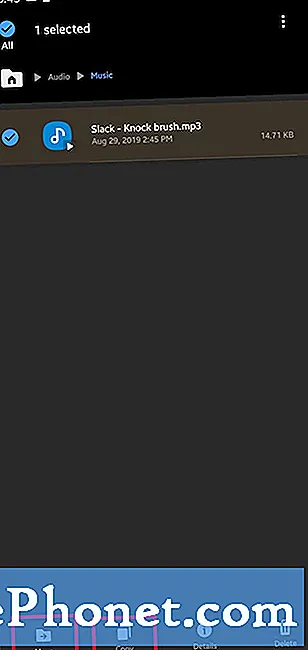
- 내 파일 화면으로 돌아갑니다.
뒤로 버튼을 사용하여 내 파일 화면으로 돌아갑니다.
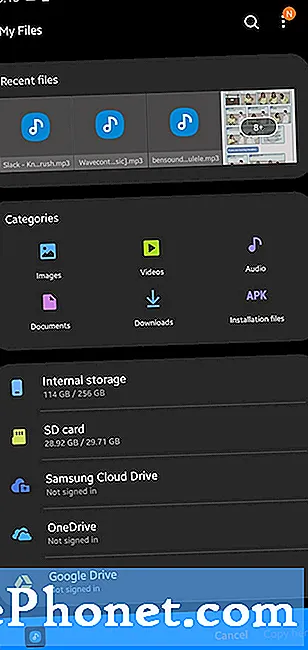
- SD 카드를 탭합니다.
내 파일 화면에서 SD 카드.
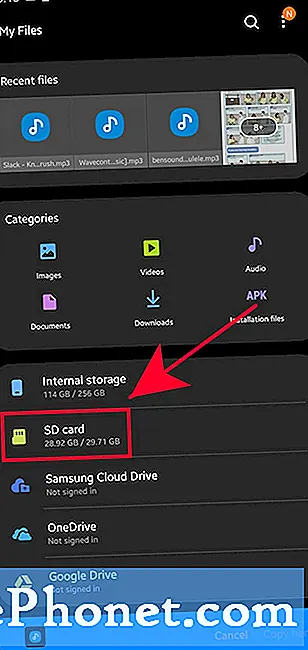
- 폴더를 선택하십시오.
파일을 이동하려는 폴더를 탭합니다. 이 데모에서는 Music 폴더를 사용합니다.
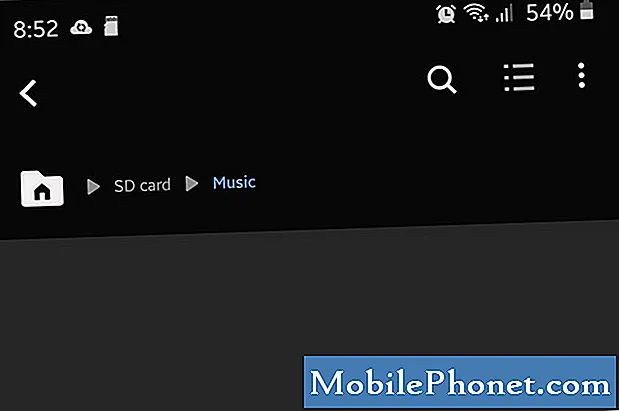
- 파일을 복사하거나 이동합니다.
탭 여기에 복사 또는 여기로와 하단에.
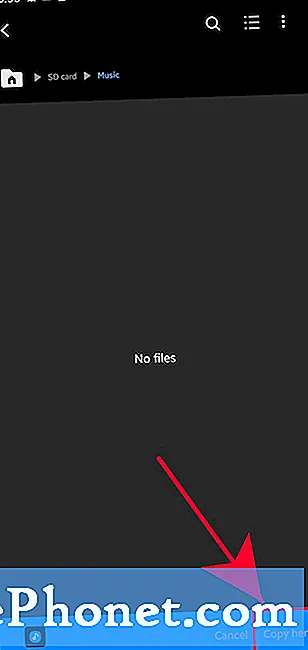
파일 크기에 따라 전송 시간이 예상보다 오래 걸릴 수 있습니다.
권장 독서 :
- 삼성의 연락처에 개인 벨소리를 설정하는 방법
- 삼성에서 모든 노래를 벨소리로 설정하는 방법 (Android 10)
- Windows PC에서 Samsung 장치로 음악 파일을 복사하는 방법
- Samsung Galaxy 장치에서 테마를 사용하는 방법
도움 받기
휴대 전화에 문제가 있습니까? 이 양식을 사용하여 언제든지 문의하십시오. 도와 드리겠습니다. 또한 시각적 지침을 따르고 싶은 사람들을 위해 비디오를 제작합니다. 문제 해결을 위해 TheDroidGuy Youtube 채널을 방문하십시오.