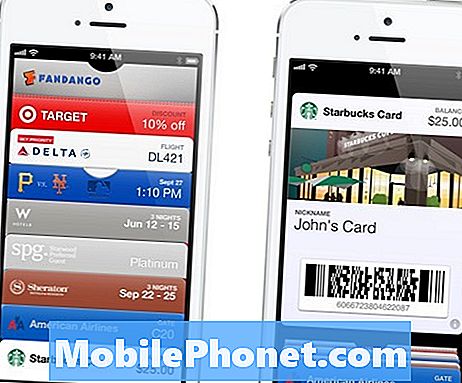콘텐츠
- 방법 1 : 하드웨어 버튼을 사용하여 Huawei P20 Pro에서 스크린 샷을 찍는 방법
- 방법 2 : Smart Assistance를 사용하여 Huawei P20 Pro에서 스크린 샷을 찍는 방법
- 방법 3 : 알림 패널을 사용하여 Huawei P20 Pro에서 스크린 샷을 찍는 방법
- 방법 4 : 세 손가락 제스처를 사용하여 Huawei P20 Pro에서 스크린 샷을 찍는 방법
Huawei P20 Pro에서 스크린 샷을 찍는 손쉬운 4 가지 방법이 있습니다. 선호도에 따라 간단하면서도 효과적인 옵션 중 하나를 찾을 수 있습니다. 각각을 수행하는 방법을 알 준비가 되었으면 아래 단계를 확인하세요.
진행하기 전에 Android 문제에 대한 답변을 제공합니다. 자신의 #Android 문제에 대한 해결책을 찾고 있다면이 페이지 하단에 제공된 링크를 사용하여 Google에 문의 할 수 있습니다. 문제를 설명 할 때 관련 솔루션을 쉽게 찾을 수 있도록 최대한 자세히 설명해주세요. 가능하다면 어디서부터 시작해야할지 알려주는 정확한 오류 메시지를 포함 해주세요. 이메일을 보내기 전에 몇 가지 문제 해결 단계를 이미 시도한 경우 답변에서 건너 뛸 수 있도록 해당 단계를 언급해야합니다.
방법 1 : 하드웨어 버튼을 사용하여 Huawei P20 Pro에서 스크린 샷을 찍는 방법
Android 기기에서 스크린 샷을 찍는 가장 간단한 방법은 하드웨어 키를 사용하는 것입니다. Huawei P20 Pro에서도 마찬가지입니다. 버튼을 사용하여 쉽게 스크린 샷을 찍는 방법에 대한 단계는 다음과 같습니다.
- 스크린 샷을 찍을 화면 또는 앱 화면을 준비합니다.
- 전원 버튼과 볼륨 작게 버튼을 동시에 길게 누릅니다.
- 전원 및 볼륨 작게 버튼을 길게 누르면 캡처 된 화면이 표시됩니다.
화면을 캡처 한 다음 이미지를 편집하거나 공유 할 수 있습니다.
방법 2 : Smart Assistance를 사용하여 Huawei P20 Pro에서 스크린 샷을 찍는 방법
Huawei P20 Pro 화면을 캡처하는 두 번째 방법은 Smart Assistance라는 특수 기능을 사용하는 것입니다. 정확히 수행해야 할 작업은 다음과 같습니다.
- 설정 앱을 열거 나 알림 패널을 아래로 스 와이프하고 설정 아이콘을 탭합니다.
- 스마트 지원을 선택합니다.
- 모션 제어를 탭합니다.
- 너클 제스처에서 스마트 스크린 샷을 활성화합니다.
- 스마트 스크린 샷이 활성화되면 손가락 관절이나 스크롤링 스크린 샷을 사용하여 스크린 샷을 찍을 수 있습니다.
방법 3 : 알림 패널을 사용하여 Huawei P20 Pro에서 스크린 샷을 찍는 방법
이것은 매우 간단합니다. 상단에서 아래로 스 와이프하여 알림 패널을 아래로 내리고 스크린 샷 옵션을 탭하세요.
방법 4 : 세 손가락 제스처를 사용하여 Huawei P20 Pro에서 스크린 샷을 찍는 방법
스크린 샷을 캡처하는 또 다른 현명한 방법은 손가락을 사용하는 것입니다. 먼저 방법 2에서와 같이 스마트 지원 메뉴에서 옵션을 활성화해야합니다. 정확히 수행하는 방법은 다음과 같습니다.
- 설정 앱을 열거 나 알림 패널을 아래로 스 와이프하고 설정 아이콘을 탭합니다.
- 스마트 지원을 선택합니다.
- 모션 제어를 탭합니다.
- 세 손가락 스크린 샷을 선택합니다.
- 세 손가락 스크린 샷이 활성화되면 세 손가락을 사용하여 스크린 샷을 찍을 수 있습니다.
화면을 캡처 한 다음 이미지를 편집하거나 공유 할 수 있습니다.