
콘텐츠
Windows 10 컴퓨터에 최신 버전의 게임을 다운로드하려고 할 때 일반적으로 Warframe 업데이트 실패 오류가 발생합니다. 인터넷 연결 문제에서 게임 소프트웨어의 결함에 이르기까지이 문제를 일으킬 수있는 몇 가지 요인이 있습니다.
Steam에서 얻을 수있는 인기있는 무료 게임 중 하나는 Warframe입니다. 고대 전사의 종족 인 텐노를 조종 할 수있는 3 인칭 슈팅 게임 액션 롤 플레잉입니다. 메인 스토리 라인에서는 여러 임무를 완료 할 수 있으며 PvP 모드에서는 다른 플레이어와 경쟁 할 수 있습니다.
Warframe이 업데이트되지 않을 때해야 할 일
이 게임을하려고 할 때 발생할 수있는 문제 중 하나는 업데이트 할 수없는 경우입니다. 이 문제를 해결하려면 다음을 수행해야합니다.
먼저해야 할 일 :
- 컴퓨터와 모뎀 / 라우터를 다시 시작하십시오.
방법 1 : 인터넷 연결 확인
가장 먼저해야 할 일은 문제가 인터넷 연결 문제로 인한 것이 아닌지 확인하는 것입니다. 이를 위해 https://www.speedtest.net/과 같은 웹 사이트에서 속도 테스트를 실행할 수 있습니다.테스트를 실행할 때 ping, 다운로드 및 업로드 결과를 기록해야합니다. 핑이 너무 높거나 (100ms 이상) 다운로드 및 업로드 속도가 너무 느린 경우이 문제가 발생하는 이유 일 수 있습니다. 이 문제를 해결하려면 네트워크에서 다른 장치를 제거하고 진행중인 모든 다운로드를 중지하십시오. 문제가 지속되면 ISP에 문의해야합니다.
방법 2 : 관리자 권한으로 게임 실행
업데이트를 설치하려면 게임 관리자 권한이 필요합니다.
소요 시간 : 5 분
관리자 권한으로 Warframe 실행
- Steam 런처를 엽니 다.
응용 프로그램의 시작 메뉴 목록에서 클릭하면됩니다.
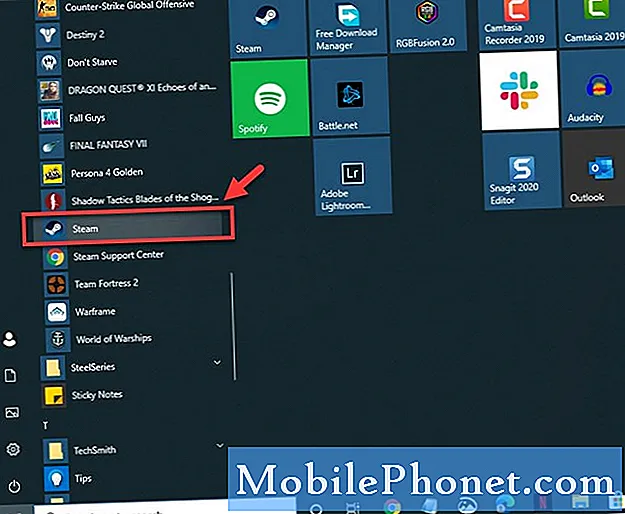
- 라이브러리 탭을 클릭하십시오.
Steam 창 상단에있는 두 번째 탭입니다.
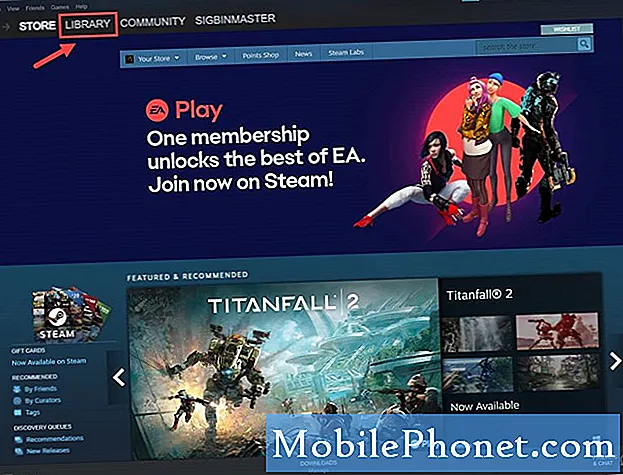
- Warframe을 마우스 오른쪽 버튼으로 클릭 한 다음 속성을 클릭합니다.
게임 속성 창이 열립니다.
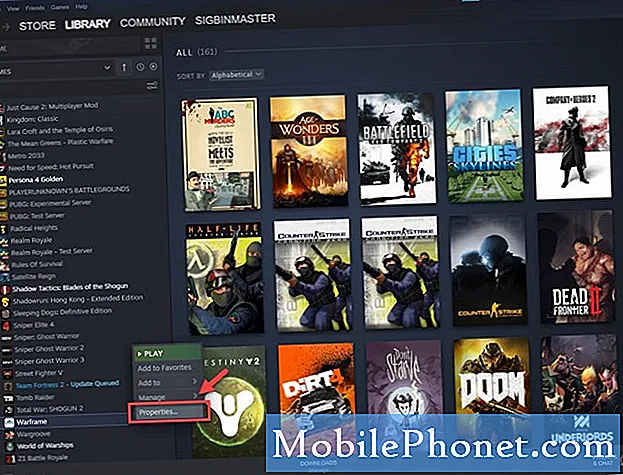
- 로컬 파일을 클릭하십시오.
속성 창 상단의 세 번째 탭입니다.
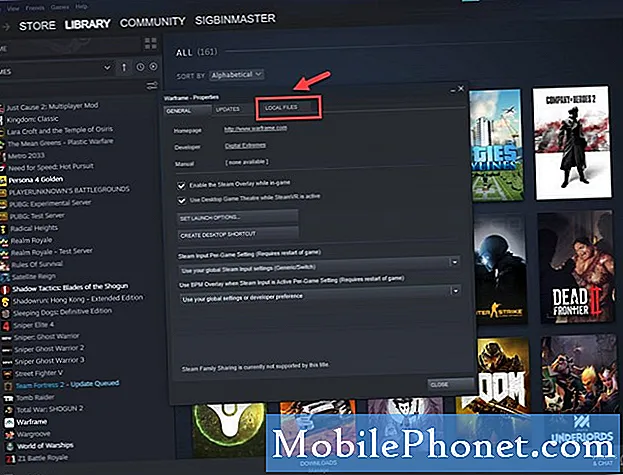
- 로컬 파일 찾아보기를 클릭하십시오.
그러면 게임 위치를 가리키는 파일 탐색기 창이 열립니다.
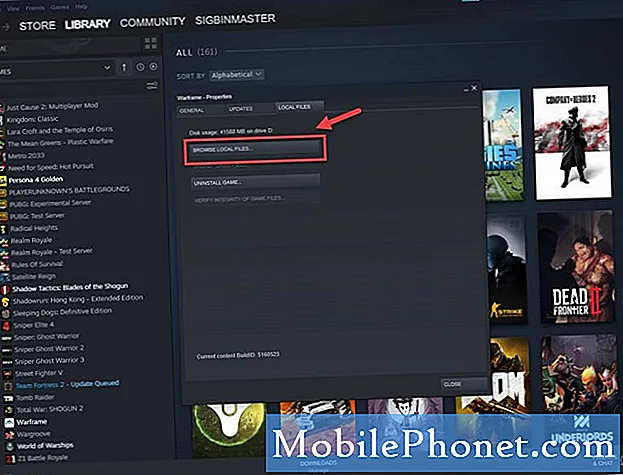
- Warframe 실행 파일을 마우스 오른쪽 버튼으로 클릭 한 다음 속성을 클릭합니다.
속성 창이 열립니다.
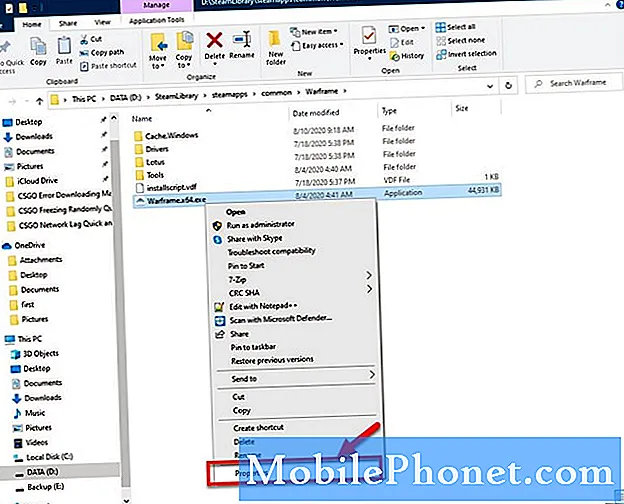
- 호환성 탭을 클릭하십시오.
이것은 속성 창 상단에서 찾을 수 있습니다.
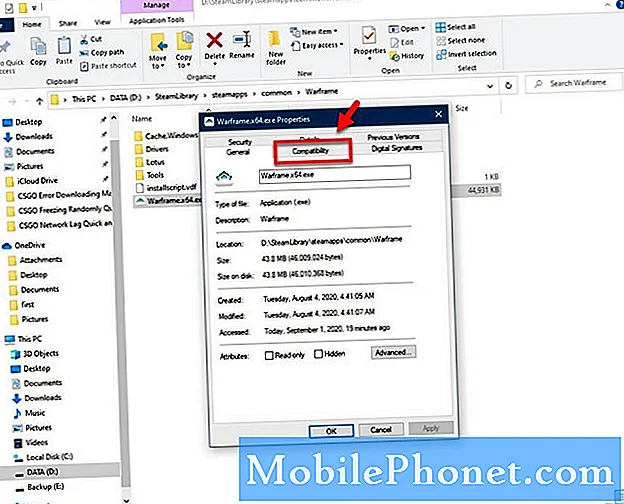
- 이 프로그램을 관리자 권한으로 실행 확인란을 선택한 다음 적용 및 확인을 클릭합니다.
관리자 권한으로 게임이 실행됩니다.
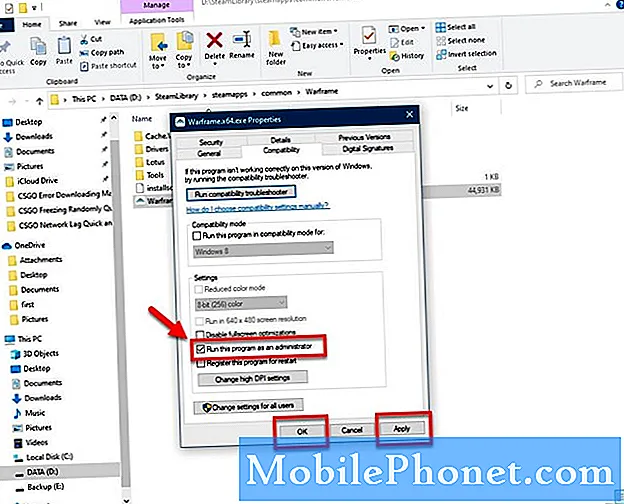
이 단계를 수행 한 후 문제가 계속 발생하는지 확인하십시오.
방법 3 : 인터넷 문제 해결사 도구를 실행하여 업데이트 실패 오류 수정
이것은 컴퓨터의 네트워크 설정 문제를 확인하는 Windows 10에서 사용할 수있는 도구 중 하나입니다.
- 시작 버튼을 클릭하십시오.
- 설정을 클릭하십시오.
- 업데이트 및 보안을 클릭합니다.
- 문제 해결을 클릭합니다.
- 추가 문제 해결사를 클릭합니다.
- 인터넷 연결을 클릭 한 다음 문제 해결사를 실행합니다. 그러면 문제 해결 도구가 시작됩니다. 수행해야하는 권장 단계를 따르십시오.
위에 나열된 단계를 수행하면 Warframe 업데이트 실패 오류를 성공적으로 수정합니다.
더 많은 문제 해결 비디오를 보려면 TheDroidGuy Youtube 채널을 방문하십시오.
또한 읽으십시오 :
- Warframe 네트워크가 응답하지 않는 오류 수정


