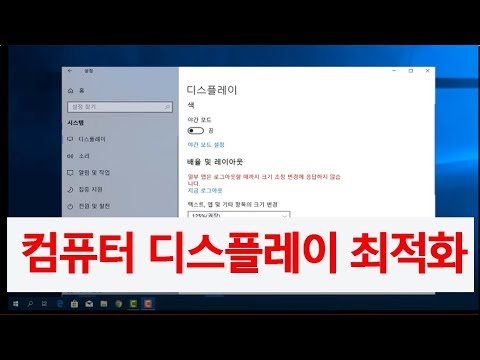
콘텐츠
- Windows 10 화면 밝기 조정 방법
- 데스크톱의 Windows 10 화면 밝기 조정 방법
- 랩톱에서 Windows 10 화면 밝기 조정 방법
- 태블릿 및 2-in-1의 Windows 10 화면 밝기 조정 방법
- Windows 10의 화면 밝기 변경 방지 방법
- 기억해야 할 것들
- Huawei MateBook
이 자습서를 사용하여 Windows 10 화면 밝기를 조정하는 방법에 대해 알아보십시오. 당신은 많은 시간과 좌절을 구할 수 있습니다.
Windows 10에서 화면 밝기를 조정하는 방법을 배우는 것이 지금보다 더 중요합니다. Windows 10은 장치의 화면 밝기를 끊임없이 조정하여 요금이 더 많이 들도록합니다. Microsoft가 긴 하루를 보낸 후 사용자의 감정을 완화시키는 데 도움이되는 기능인 Night Light는 야간에 쉽게 사용할 수 있도록 디스플레이 색을 변경합니다. 불행히도 일부 사용자는 화면 밝기를 자주 조정해야한다고 생각하는 사용자도 있습니다.
화면 밝기는 이러한 요소가 없어도 PC를 사용하는 방법에 필수적입니다. 화면 밝기는 사용자 앞에서 진행되고있는 작업이 아닌 작업중인 작업의 집중력을 결정합니다. 노트북이나 태블릿의 화면이 어두울수록 더 오래 동안 요금이 청구될 수 있습니다.
사용중인 장치 및 사용중인 장치에 따라 화면 밝기를 조정하는 여러 가지 방법이 있습니다. 다음은 Windows 10 화면 밝기를 조정하는 방법입니다.
읽기 : 52 PC를 마스터하는 데 필요한 Windows 10 팁 및 요령
Windows 10 화면 밝기 조정 방법
- 데스크톱의 Windows 10 화면 밝기 조정 방법
- 랩톱에서 Windows 10 화면 밝기 조정 방법
- 태블릿 및 2-in-1의 Windows 10 화면 밝기 조정 방법
- Windows 10의 화면 밝기 변경 방지 방법
데스크톱의 Windows 10 화면 밝기 조정 방법
바탕 화면에 Lenovo IdeaCentre AIO 520과 같은 화면이있는 경우 설정 응용 프로그램 또는 바탕 화면의 작업 센터에서 Windows 10 화면 밝기를 조정할 수 있습니다. 그렇지 않으면 바탕 화면의 밝기를 조정해야합니다 모니터의 제어판.
설정 앱
를 열려면 설정 응용 프로그램에서 화면의 왼쪽 하단에있는 시작 단추를 누르거나 클릭하십시오.

클릭 설정 시작의 왼쪽 하단 모서리에있는 톱니 바퀴.

클릭 체계.

화면 상단의 토글을 사용하여 Windows 10 화면 밝기를 원하는 수준으로 조정하십시오.

액션 센터
뭔가를하고 화면 밝기를 빠르게 변경해야하는 경우 작업 센터를 사용하십시오.
메시지 풍선을 클릭하십시오. 오른쪽 하단 화면의 코너.

딸깍 하는 소리 넓히다.

이제 화면 밝기 버튼을 사용하여 화면 밝기를 조정하십시오. 버튼을 클릭하면 모든 옵션이 순환되므로 올바른 설정을 얻으려면 두 번 이상 클릭해야합니다. 귀하의 장치가 액션 센터에서 화면 밝기를 조정할 수있는 증가량을 결정한 회사입니다.
랩톱에서 Windows 10 화면 밝기 조정 방법
랩톱 사용자는 Windows 10 화면 밝기를 변경할 수있는 다양한 옵션을 제공합니다. 설정 앱, 액션 센터 및 키보드가 앞에 있습니다. 그 당시에 가장 잘 작동하는 방법을 선택하십시오.
어떤 방법을 선택하든 적응 밝기를 사용하지 않으면 디스플레이 밝기를 완전히 제어 할 수 없습니다. 이 자습서의 뒷부분에서이를 수행하는 방법에 대한 연습이 있습니다.
읽기 : Windows 10 노트북, 데스크탑 및 태블릿을 재설정하는 방법
설정 앱
시작 버튼을 클릭하십시오. 왼쪽 하단 화면의 코너.

탭하거나 클릭하십시오. 설정 장부 설정 앱을 엽니 다.

클릭 체계.

이제 화면의 상단에있는 슬라이더를 사용하여 노트북의 화면 밝기를 변경하십시오.

액션 센터
터치 패드 또는 마우스를 사용하여 오른쪽 하단 화면의 코너에서 Action Center를 엽니 다. 눌러 스타트 키 과 에이 키보드 명령을 선호한다면 키보드의 키를 누르십시오.

작업 센터의 맨 아래에있는 화면 밝기 단추를 찾으십시오. 원하는 밝기 설정을 얻으려면 두 번 이상 클릭해야 할 수도 있음을 기억하십시오. 장치 제조업체가 밝기 옵션을 결정합니다.

키보드 버튼
랩톱에는 볼륨을 변경하고 음악을 제어하기위한 키보드 명령이 있습니다. 또한 화면의 밝기를 변경하기위한 전용 단추가있을 수 있습니다.
기능 행에서 키보드의 밝기 컨트롤을 찾으십시오. 이것은 맨 위에있는 숫자 위에있는 F 버튼 행입니다. 전구 또는 화면이있는 아이콘을 찾습니다. 불행히도 모든 장치 제조업체는 다른 기호를 사용하여 다른 위치에 배치합니다. 일반적으로 Windows 10 화면 밝기를 변경하기위한 두 개의 단추가 있습니다. 하나의 버튼은 밝기를 증가시키고 다른 버튼은 그것을 감소시킵니다.

이 버튼을 찾으면 Windows 10에서 화면 밝기를 FN 키보드의 키와 전용 단추.
태블릿 및 2-in-1의 Windows 10 화면 밝기 조정 방법
태블릿 또는 2-in-1에서 Windows 10 화면 밝기를 변경하면 손가락 만 있으면됩니다. 즉, 액션 센터 및 설정 앱을 사용하여 변경 사항을 적용합니다. 키보드가있는 경우에도 사용할 수 있습니다.
모든 태블릿 또는 Windows 2-in-1은 주변 광 센서를 사용하여 디스플레이 밝기를 조정하고 배터리를 절약합니다. 몇 가지 일반적인 조정을 할 수 있지만이 기능을 사용 중지 할 때까지 완전한 제어권을 가질 수 없습니다. 용도 모바일이 돼야 해. Windows 10의 Adaptive Brightness를 해제하는 방법에 대한 지침입니다.
읽기 : Windows 10에서 태블릿 모드를 사용하는 방법
설정 앱
탭 설정 값 시작 화면의 왼쪽 가장자리에 있습니다.

누르세요. 체계. 아이콘의 첫 번째 행에 있습니다.

이제 슬라이더를 사용하여 Windows 10 화면 밝기를 조정하십시오.

액션 센터
Windows 10에서 화면 밝기를 변경하기위한 토글은 Action Center 내부에 있습니다. 언제든지 설정을 변경하십시오.
손가락을 권리 디스플레이의 가장자리를 잡고 왼쪽으로 밀어 액션 센터를 엽니 다.

화면 밝기를 변경하는 버튼은 아래쪽에 있습니다. 거기에 표시되지 않으면을 살짝 누르십시오. 넓히다.

설정 앱에서 영구적으로 버튼을 작업 센터에 추가하십시오. 내부 설정을 클릭하십시오. 체계. 그런 다음 알림 및 작업 화면 왼쪽의 메뉴에서

건반
마지막으로, 장치에 내장 키보드, Bluetooth 키보드, 키보드 덮개 또는 USB 키보드가있는 경우 상단 행에서 화면 밝기를 변경할 수있는 바로 가기를 찾으십시오. 모든 애드온 키보드에 이러한 키보드가 있지만 키보드 커버가 일반적으로 사용합니다. 인식 할 수없는 기호가 있으면 2-in-1 또는 키보드 설명서를보십시오.

읽기 : Windows 10 키보드 문제를 해결하는 방법
Windows 10에서는 항상 화면 밝기를 조정할 수있는 두 개의 키보드 버튼이 있음을 기억하십시오. 원하는 조정을 위해 올바른 키를 누르고 FN 키 동시에 키보드 하단에 있습니다.
Windows 10의 화면 밝기 변경 방지 방법
Windows 10에서 화면 밝기가 변경되는 경우 자동으로 꺼질 수 있습니다. Microsoft는이 적응 형 밝기를 호출하고 장치를 사용하지 않도록 설정하는 방법은 장치에 따라 다릅니다.
이전 장치는 전원 관리 설정에서 적응 형 밝기에 대한 토글을 묻습니다. 에서 검색 창을 클릭하십시오. 왼쪽 하단 디스플레이 및 입력 가장자리 전원 관리.
딸깍 하는 소리 전원 관리 옵션 편집 검색 결과에 표시됩니다.

딸깍 하는 소리 고급 전원 설정 변경.

아래로 스크롤하십시오. 디스플레이 팝업 창에서 그 옆에있는 더하기 아이콘을 클릭하십시오. 장치에서 적응 형 밝기를 활성화 또는 비활성화하는 옵션이 표시되어야합니다.

최신 기기에서는 설정 앱에서 사용 중지 할 수 있습니다.
클릭하거나 스타트 버튼의 왼쪽 하단 화면의 코너.

탭하거나 클릭하십시오. 설정 코그.

누르거나 클릭하십시오. 체계.

을 살짝 누르거나 클릭하십시오. 조명이 바뀔 때 자동으로 밝기 변경 밝기 조절 바로 아래에서 토글합니다. 이제 화면 밝기를 완전히 제어했습니다. PC가 조정을 시도하지 않습니다.

기억해야 할 것들
Windows 10 화면 밝기 조정 방법을 알았으므로이 점을 염두에 두십시오.
장치의 배터리 수명은 매우 깁니다. 화면 밝기를 높이면 화면의 배터리 소모가 증가하고 배터리 수명이 저하됩니다. 트릭으로 이것을 상쇄 해보십시오. 모바일이 돼야 해. 나쁜 윈도우 10 배터리 수명 가이드를 수정하는 방법. 또한 화면 밝기를 줄이면 배터리 수명이 향상되므로 절대 필요한만큼 화면을 밝게 유지할 수 있습니다.
화면 밝기가 야간에만 문제가되는 경우 Windows 10 어두운 모드 켜기 방법 자습서를 사용하여 어플 리케이션 및 Windows를 흐리게하십시오. 그러면 Windows의 밝은 흰색 영역이 모두 검은 색이나 회색으로 바뀝니다. 일부 앱은 설정에서 자신의 어두운 모드를 전환합니다.

마지막으로 Windows 10의 화면 밝기를 야간 조명과 혼동하지 마십시오. Night Light는 푸른 빛을 적게 방출하고 숙면을 취하기 쉽게 디스플레이 색상을 변경합니다. 야간 조명의 토글은 설정 앱에 있습니다. 클릭 체계 다음을 클릭하십시오 디스플레이. 화면 밝기 토글 바로 아래에 있습니다.
읽기 : 56 최고의 Windows 10 Apps
2019 년 최고의 표면 프로 대안 17 가지




















