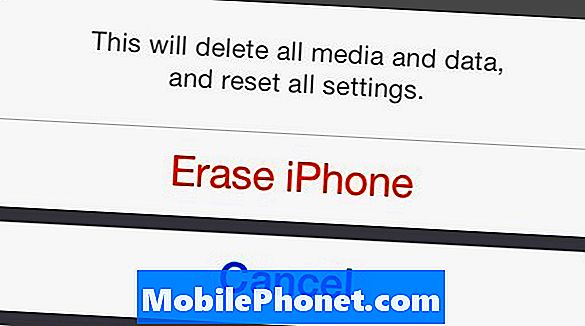![갤럭시 S21 홈 화면, 어플 정리 꿀팁! [갤럭시 / 안드로이드 / 어플 정리 / 앱 정리 / 홈 화면 정리]](https://i.ytimg.com/vi/SbbqfQG1Sn0/hqdefault.jpg)
콘텐츠
더 나은 앱 아이콘 구성은 스마트 폰 사용자의 생산성을 높여 주므로 삼성 갤럭시 S4 홈 화면, 도킹 및 앱 끌기에 앱 아이콘을 정렬하는 방법을 사용자에게 보여줍니다.
주식 삼성 갤럭시 S4 홈 화면은 매우 많은 사람들이 자신의 전화를 효율적으로 사용하는 데 도움이되지 않습니다. 그래서 우리는 앱 아이콘을 재배치하고, 가장 많이 사용 된 아이콘을 폰의 도크에 넣고, 앱 카테고리를 폴더로 수집하는 것이 좋습니다. 또한 일부 사용자는 새 화면을 추가하거나 불필요한 화면 (페이지라고도 함)을 제거하려고 할 수 있습니다. 이를 통해 자주 사용되거나 사용 빈도가 낮은 응용 프로그램을보다 쉽고 빠르게 찾을 수 있습니다.
앱 이동
앱을 이동하려면 사용자는이 과정에서 필요한 하나의 스킬을 마스터해야합니다. 앱 아이콘을 탭하고 움직일 때까지 길게 누릅니다. 아래 스크린 샷을 참조하십시오. 그런 다음 손가락을 들지 않고 앱 아이콘, 폴더 아이콘 또는 위젯을 화면의 새로운 위치로 슬라이드합니다.
![]()
화면이 이렇게 보일 때까지 앱 아이콘을 길게 누른 다음 아이콘을 휴지통으로 드래그하십시오.
불필요한 앱 제거
원하지 않는 앱이나 위젯을 없애는 것으로 시작합시다. 앱 아이콘이나 위젯을 제거하려면 위 화면이 나타날 때까지 탭하여 길게 누릅니다. 풀다 아이콘 휴지통 또는 폴더 만들기 상. 제거 프로그램은 앱을 제거하지 않습니다. 홈 화면에서 꺼내기 만하면됩니다. 폴더 만들기 아이콘은 앱이 포함 된 새 폴더를 만듭니다.
앱 폴더 만들기
위의 방법을 사용하여 새 폴더를 만들 때 폴더 이름을 지정하십시오. 아래 이미지가 나타납니다. 엔터테인먼트, 게임 또는 브라우저와 같은 이름을 입력하십시오.
![]()
앱 서랍에서 홈 화면으로 아이콘을 이동하여 폴더를 만들 수도 있습니다. 앱 서랍을 열면 아이콘이 표시됩니다. Apps 회색 상자 모양의 격자 모양입니다. 위의 첫 번째 화면이 나타날 때까지 아이콘을 길게 누릅니다. 그런 다음 다른 아이콘 위로 드래그하십시오. 이렇게하면 두 개의 아이콘이있는 폴더가 만들어집니다. 이제 각 폴더에 설명이 포함 된 이름을 제공하는 폴더에있는 모든 아이콘을 반복하십시오. 아이콘을 가볍게 눌러 폴더의 이름을 지정한 다음 아이콘 위의 제목 영역을 살짝 누르십시오.
이 전화를 사용하면 사용자는 실제 홈 버튼 왼쪽에있는 전화기 하단의 전화 메뉴 버튼에서 새 폴더를 추가 할 수 있습니다. 그것을 살짝 누르면 새 폴더를 만들 수있는 항목이 포함 된 메뉴가 나타납니다. 홈 화면에 응용 프로그램과 위젯을 추가하고 페이지 작업을위한 항목도 있습니다 (아래 참조).
![]()
Dock에 앱을 이동하려면 "길게 누르기"방법을 사용하십시오. 앱은 홈 화면에 있어야하므로 홈 페이지에없는 경우 앱 서랍에서 먼저 이동해야합니다. 앱을 도킹 스테이션으로 이동할 때 해당 슬롯에 이미 앱이있는 경우 이동 한 앱이 홈 페이지에 앉아있는 데 사용되는 위치로 이동합니다.
페이지 작업
페이지는 앱, 위젯 또는 폴더의 화면을 나타냅니다. 페이지 사이를 이동하려면 좌우로 슬라이드하십시오. 홈 화면의 맨 아래에는 아이콘과 도크 사이에 작은 아이콘이 있습니다. 작은 사각형은 홈 아이콘으로 표시된 기본 페이지가있는 페이지를 나타냅니다. 해당 페이지로 빠르게 이동하려면 버튼을 누릅니다. Galaxy S4는 기본적으로 사용자에게 5 페이지를 제공합니다.
![]()
홈 화면에서 길게 눌러 빈 페이지를 빠르게 추가하십시오. 메뉴가 가능한 작업을 나열합니다 (위 참조). 마지막으로 사용자가 빈 화면을 홈 화면에 추가 할 수 있습니다.
사용자가 아이콘이나 폴더를 살짝 두드리면 나타나는 화면에는 휴대 전화의 모든 페이지가 축소판으로 표시됩니다. 이러한 미리보기 이미지로 아이콘을 드래그하면 해당 아이콘을 해당 페이지에 빠르게 추가 할 수 있습니다. 미리보기 이미지 중 하나에 더하기 기호가 포함됩니다. 그러면 아이콘이나 폴더가있는 새 페이지가 만들어집니다.
![]()
페이지를 변경하는 또 다른 방법은 사용자가 실제 홈 버튼 옆에있는 전화기 하단의 메뉴 버튼을 누를 때 나타나는 설정 메뉴에 있습니다. 꼭지 페이지 수정 화면에는 모든 페이지의 축소 그림이 표시됩니다. 페이지를 탭하여 풀다 버튼을 클릭하여 삭제하십시오. 홈 버튼을 눌렀을 때 표시되는 새로운 홈 페이지로 만들려면 페이지를 길게 누릅니다. 더하기 기호가있는 페이지를 눌러 새 페이지를 추가하십시오.
앱 서랍에 폴더 만들기
사용자는 앱 서랍에서도 원하는 방식으로 앱을 정렬 할 수 있습니다. 라벨이 붙은 앱 서랍 아이콘을 탭하여 엽니 다. Apps. 그런 다음 위에서 설명한대로 메뉴 버튼을 누릅니다. 다음을 포함한 작업 목록이 나타납니다. 폴더 만들기.
![]()