
콘텐츠
Google Nexus 7 태블릿이 원활하게 작동하지 않는 경우 태블릿을 공장 출하 상태로 초기화하는 것이 하나의 해결책입니다. 이 단계에서는 모든 앱, 문서, 비디오, 사진 또는 모든 종류의 파일을 제거하는 태블릿을 완전히 지우므로 사용자는 먼저 다른 방법을 사용하여 문제를 해결하려고 시도해야합니다.
또한 Nexus 7에서 설정 및 데이터를 지우는 간단한 방법으로 어린이 또는 배우자와 같은 다른 사용자에게 제공 할 수 있습니다.
Google Nexus 7 Tablet에는 마이크로 SD 카드와 같은 이동식 저장소 솔루션이 포함되어 있지 않기 때문에 즉, 사용자는이 과정에서 파일을 보호하기 위해 파일을 이러한 카드에 쉽게 복사 할 수 없습니다. 그러므로이 단계를주의 깊게 수행하십시오.
읽기 : 16GB Nexus 7 재고로 돌아 가기, 3-5 일 내에 배송
Google Nexus 7 태블릿을 백업하고 재설정 할 준비를하십시오.

먼저 Google Nexus 7 태블릿 사용자가 데이터를 백업해야합니다. 태블릿에있는 문서, 음악, 비디오, 그림 및 기타 파일을 찾습니다. 정기적으로 사용되는 모든 앱을 확인하고 앱이 만드는 모든 데이터를 백업하십시오. Android를 통해 사용자는 공유 기능을 사용하여 쉽게이 작업을 수행 할 수 있습니다. 공유 기능을 사용하면 지원하는 모든 앱에서 콘텐츠를 공유 할 수 있습니다. 나는 DropBox 또는 전자 메일을 사용하여 이러한 파일을 자신이나 내 온라인 Dropbox 저장소에 보냅니다.
사용자가 Google+를 켜면 Google+의 자동 업로드 기능이 사진 백업에 많은 도움이됩니다. Google+를 열고 설정 버튼을 탭합니다. 차례 자동 업로드 켜기로 전환하십시오.
Google+ 순간 업로드를 사용하면 이미지를 태블릿에 다시 가져 오는 것이 쉽지 않으므로 Dropbox를 사용합니다. 사용자가 Dropbox를 설치할 때 자동으로 켜지는 자동 사진 업로드 기능이 있습니다.
다운로드를 잊지 마세요. 내장 SD 카드의 다운로드 폴더에 표시됩니다. Google Play 스토어의 무료 앱인 ES 파일 탐색기를 사용하여 Google Nexus 7 Tablet에서 파일을 탐색합니다. 사용자는 앱을 사용하여 파일을 공유 할 수 있습니다. 파일을 길게 누르고 메뉴에서 공유 명령을 사용하십시오. 이메일 주소 나 보관 용 계정 또는 기타 적절한 위치로 전송하십시오.
Google Nexus 7 태블릿 지우기 및 재설정
화면 상단에서 아래로 스 와이프하고 맨 위 오른쪽에있는 설정 아이콘을 탭하거나 App Drawer를 열어 설정을 엽니 다. 발견 백업 및 재설정 그것을 살짝 누르십시오.
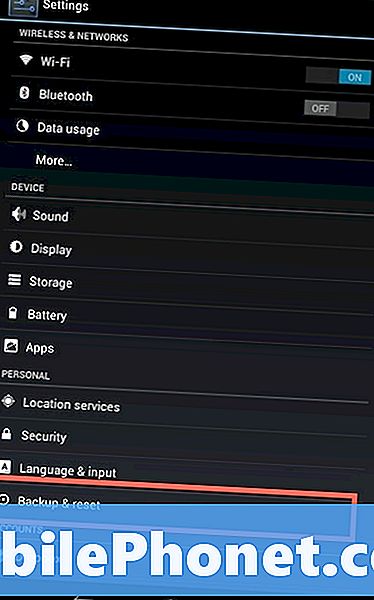
다음 화면에서 공장 데이터 나머지 버튼을 누르면 다음과 같은 화면이 나타납니다. 탭 태블릿 재설정 버튼을 누르십시오.
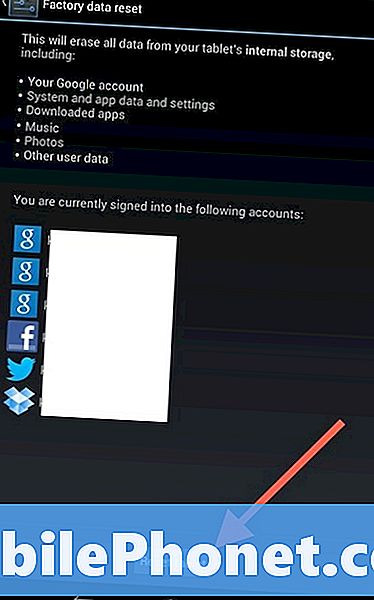
태블릿이 다시 시작되고 자체를 지운 다음 다시로드합니다. 사용자는 타블렛을 다시 설치해야합니다.
부트 로더의 잠금을 해제하고 Nexus 7을 루트하는 가장 좋은시기입니다. 그러면 태블릿이 지워 지므로이 시점에서 작업을 수행하면 사용자가 아무 것도 잃지 않습니다.


