
콘텐츠
iPhone 카메라는 좋은 사진을 촬영하고 고화질 비디오를 촬영하지만 사진이나 비디오를 휴대 전화에서 꺼내 컴퓨터에 백업하는 방법은 무엇입니까? 우리는 몇 가지 자동 솔루션을 제공하여 사진을 자신있게 찍을 수 있으며, 이제 랩톱이나 데스크탑 컴퓨터에서 몇 분 안에 끝납니다.

이 프로세스의 핵심 단어는 사진을 "자동으로"동기화하는 것입니다. 누구나 휴대 전화를 Mac 또는 PC에 꽂아두고 전화에서 컴퓨터로 수동으로 사진을 백업 할 수 있습니다. Mac에서는 사진 앱을 사용하고 Windows에서는 Windows로 백업하도록 설정할 수 있습니다. 각 플랫폼에서 수동으로 수행하려면 Apple 지원 사이트에 나와있는 단계를 따르십시오.
사진 공유 사이트에 iPhone 사진 업로드
Flickr, Facebook, 500px 등의 사진 공유 사이트에 iPhone 사진을 업로드 할 수 있습니다. 많은 사람들이 이러한 서비스가 iPhone 사진을 자동으로 백업한다는 것을 알지 못할 수도 있습니다. 예를 들어, Flickr는 야후 우주에 남아있는 최고의 서비스입니다. Flickr iOS 앱에는 사용자가 자동으로 사진을 업로드 할 수있는 설정이 있습니다.
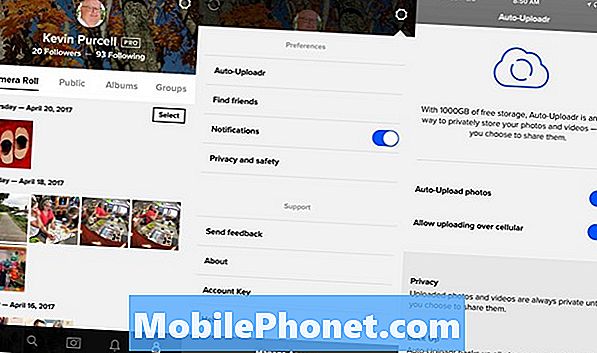
Flickr을 설치하고 Yahoo 계정에 로그인하십시오. 그런 다음 앱 하단의 오른쪽에있는 마지막 탭을 선택하십시오. 그것은 귀하의 계정과 Flickr에 이미 업로드 된 사진을 보여줍니다. 오른쪽 상단의 설정 아이콘을 탭합니다. 설정 화면의 첫 번째 항목에 다음과 같이 표시됩니다. 자동 업로드. 다음 화면에는 두 개의 설정 버튼이 표시됩니다. 둘 다 켜서 파란색으로 변합니다. 첫 번째 사진에 자동 업로드 사진이 표시됩니다. 두 번째 것은 셀룰러를 통해이를 수행합니다. 데이터 계획을 사용하지 않으려는 경우에는이 설정을 유지할 수 있습니다. Wi-Fi 네트워크에 연결되어있을 때만 업로드됩니다.
다른 앱도 비슷하게 작동합니다. Adobe의 Lightroom은 자동으로 사진을 Adobe Creative Cloud 계정에 백업 할 수 있습니다. 몇 가지 설정이 필요하지만 실제로 잘 작동합니다.
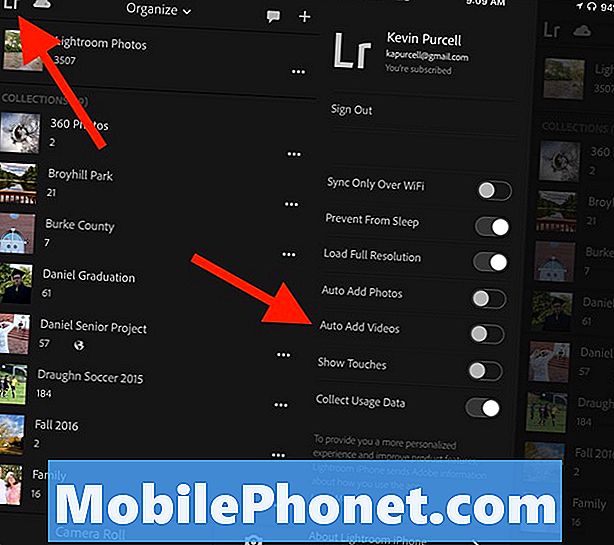
Lightroom for iPhone을 열고 Adobe Creative Cloud 계정에 로그인하십시오. 왼쪽 상단 모서리에있는 Lr 아이콘을 눌러이 작업을 수행하십시오. 로그인 한 후 전원을 켜십시오. 사진 자동 추가. 셀룰러 데이터 연결을 사용하여 동기화하지 않으려면 켜십시오. Wi-Fi에서만 동기화 게다가.
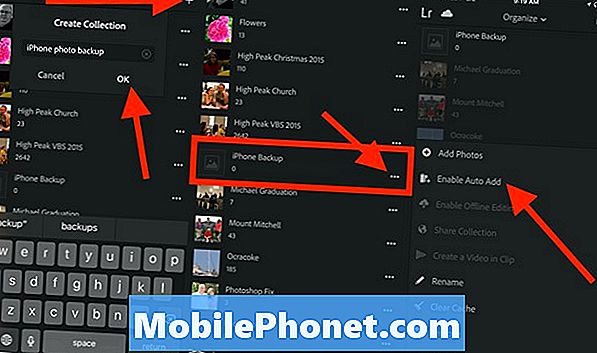
화면의 오른쪽 가장자리를 두드려 설정 영역을 종료하십시오. 이제 오른쪽 상단의 더하기 아이콘을 탭하고 새 컬렉션을 만듭니다. 이름을 "iPhone 백업"과 같은 이름으로 지정하고 누릅니다. 승인.
방금 만든 새 컬렉션으로 스크롤하여 컬렉션 이름 오른쪽에있는 세 개의 가로 점 아이콘을 누릅니다. 누르세요. 자동 추가 사용.
Lightroom 및 Flickr는 iPhone 사진을 자동으로 백업하는 두 가지 훌륭한 서비스를 제공합니다. 다른 온라인 서비스를 사용하는 경우 자동으로 iPhone 사진을 백업하도록 설정할 수 있습니다. Facebook은 Facebook 앱에서이 기능을 지원하지 않았지만 Moments 앱은 여전히 지원합니다.
이러한 서비스를 사용한다는 것은 선택한 서비스로 온라인으로 이동하여 사진을 찾을 수 있음을 의미합니다. Mac 또는 PC에 Lightroom을 설치하면 iPhone 백업 컬렉션이 컴퓨터에 자동으로 동기화되거나 Lightroom의 온라인 버전을 사용할 수 있습니다.
iCloud로 Mac 또는 PC로 iPhone 사진 백업 처리
iCloud Photo 동기화를 사용하면 사진을 Apple 서비스에 업로드하고 백업하는 간단한 방법을 사용자에게 제공 할 수 있습니다. 사용자는 Mac의 사진 앱을 열거 나 Windows iCloud 동기화 클라이언트를 사용하여 Windows에 동기화 할 수 있습니다. Mac의 경우 iCloud 설정에 대한 지침을 따르십시오. Notebooks.com의 새로운 Mac 설정 안내서를 참조하십시오.
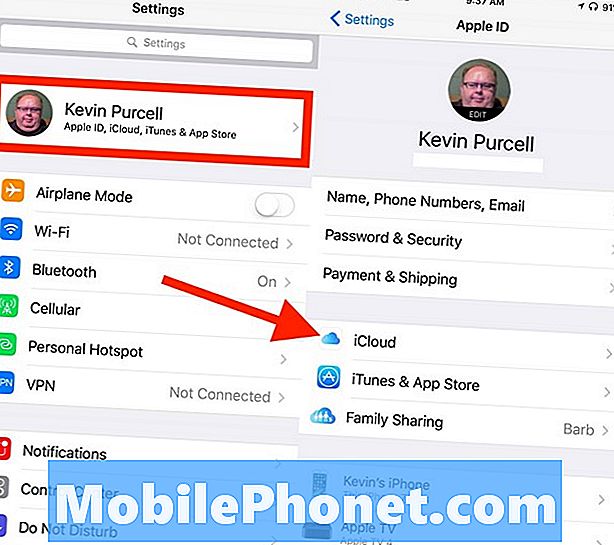
iPhone에서 설정으로 이동하여 화면 상단의 Apple ID를 누릅니다. 누르세요. iCloud 다음 화면의 중간에 사진 동기화 설정이 목록 상단에 표시됩니다. 꼭지 사진들.
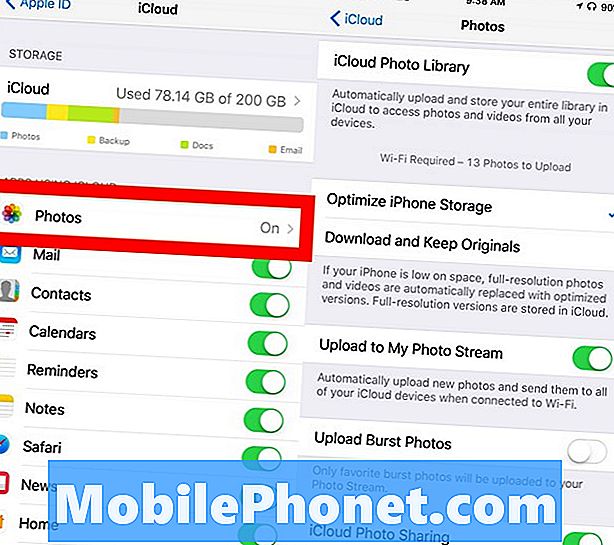
회전 iCloud 사진 라이브러리 에 에 그래서 그것은 녹색으로 보인다. 아마 당신은 iPhone 저장소 최적화 대신에 원본 다운로드 및 보관. 이렇게하면 iPhone의 저장 공간이 보존되므로 사진 라이브러리로 채울 필요가 없습니다. 사진 앱에서는 사진의 축소판을 볼 수 있지만 원본 크기의 원본은 iCloud에 남아 있습니다.
이제 켜야합니다. 내 사진 스트림에 업로드. 이렇게하면 모든 사진이 iCloud에 자동으로 백업됩니다. 연속 촬영 (카메라 앱에서 셔터 버튼을 누른 상태로 여러 번 촬영)을 저장하고 싶으면 버스트 사진 업로드, 너무.
설정 목록의 마지막 항목을 사용하면 사용자가 사진을 공유 할 수 있습니다. iCloud 사진 공유. 다른 사람들과 사진을 공유하려는 경우이 기능을 사용하십시오.
이 설정은 모든 사진을 iCloud에 백업하여 Mac 또는 PC에서 열 수 있도록합니다.
Air Drop iPhone 사진을 Mac으로 가져 오기
사진을 클라우드 서비스 또는 Apple의 iCloud에 자동으로 공유하는 아이디어가 마음에 들지 않으면 케이블을 통해 iPhone을 연결하지 않고 수동으로 Mac으로 사진을 보낼 수 있습니다. AirDrop은 iPhone에서 Mac으로 사진을 신속하게 이동시키는 훌륭한 작업을 수행합니다.
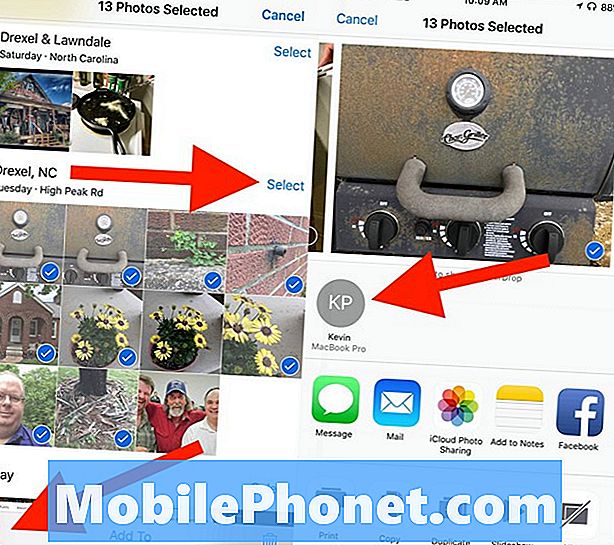
iPhone에서 사진을 열고 일부 사진을 선택하십시오. 단어를 탭할 수 있습니다. 고르다 그룹의 모든 사진을 빠르게 선택합니다. 또는 AirDrop을 사용하여 공유하려는 각 사진을 누릅니다.
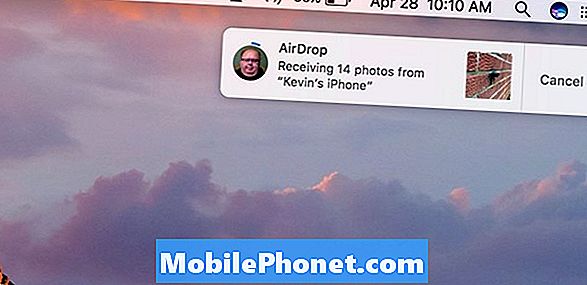
왼쪽 하단 모서리에 화살표가있는 상자 모양의 아이콘이 나타납니다. 그것이 공유 아이콘입니다. 그것을 누르고 화면 중간의 다음 화면에서 Mac을 찾으십시오. 클릭하면 사진이 Mac의 다운로드 폴더로 빠르게 복사됩니다.
그 앱이 있어요.
여러 개의 앱은 사진을 자동으로 업로드하여 다양한 동기화 및 백업 서비스까지 백업합니다. 다음은 자동 사진 업로드 및 백업을 포함하는 가장 주목할만한 앱 목록입니다. 위의 Flickr 및 Adobe Lightroom에 대해서는 이미 언급했습니다.
- 드롭 박스
- OneDrive
- Google 포토
- 상자
- SugarSync
- 아마존에서 총리 사진


