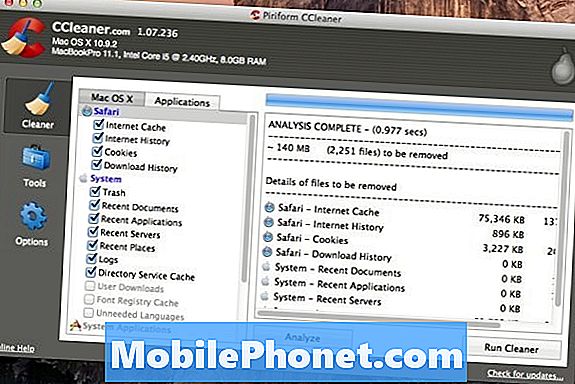전통적으로 설계된 스마트 폰과 달리 HTC U12 +에는 하드웨어 버튼을 사용하여 스크린 샷을 쉽게 캡처 할 수있는 전원 및 볼륨 버튼이 없습니다. HTC는 사용자가 스크린 샷을 만들 수있는 창의적인 방법을 찾아야합니다. 약간 비 전통적인 것이지만 HTC U12 +에서 스크린 샷을 캡처하는 것은 매우 쉽습니다. 아래의 네 가지 방법을 사용하는 방법을 알아보십시오.
HTC U12 +에서 스크린 샷을 캡처하는 세 가지 방법
HTC U12 +에서 스크린 샷을 만드는 데 사용할 수있는 세 가지 방법이 있습니다. 아래에서 각 단계를 확인하세요.
방법 1 : 전원 버튼과 화면의 홈 버튼을 사용하여 HTC U12 +에서 스크린 샷 캡처
이것은 우리가 권장하는 가장 쉽고 편리한 방법입니다. 무언가를 열 필요가 없습니다. 빠르고 효과적이며 간단합니다.
방법은 다음과 같습니다.
- 캡처하려는 화면 또는 앱을 준비합니다.
- 휴대 전화가 진동 할 때까지 전원 버튼을 길게 누릅니다.
- 그런 다음 POWER 버튼을 누른 상태에서 탐색 표시 줄의 가상 홈 버튼 (O)을 누릅니다.
- 스크린 샷은 기기의 갤러리에 저장되어야합니다.
방법 2 : 스크린 샷 버튼을 사용하여 HTC U12 +에서 스크린 샷 캡처
이 기기에서 스크린 샷을 캡처하는 또 다른 방법은 스크린 샷 버튼을 사용하는 것입니다. 첫 번째 방법과 마찬가지로이 방법에는 탭할 수있는 간단한 버튼이 있습니다. 이 작업을 수행하려면 탐색 표시 줄을 열어야하지만 빠르고 쉽습니다. 이 방법을 수행하는 단계는 다음과 같습니다.
- 캡처하려는 화면 또는 앱을 준비합니다.
- 화면 탐색 버튼을 왼쪽으로 스 와이프하면 몇 가지 새로운 아이콘이 표시됩니다.
- 화면 캡처 버튼 (전화기 모양)을 선택합니다.
- 해당 아이콘을 탭하면 스크린 샷이 기기의 갤러리에 저장됩니다.
방법 3 : Google Assistant를 사용하여 HTC U12 +에서 스크린 샷 캡처
스크린 샷에 사용하는 마지막 방법은 Google의 자체 어시스턴트의 도움을받는 것입니다. Google Assistant는 기기에서 여러 작업을 수행 할 수 있으며 그중 하나는 화면 이미지 캡처를 지원하는 것입니다. 사용 방법을 모르면 아래 단계를 확인하세요.
- 캡처하려는 화면 또는 앱을 준비합니다.
- 내비게이션 바에서 가상 홈 버튼 (O)을 길게 눌러 Google Assistant를 시작합니다. 또는 "Ok / Hey Google"이라고 말하여 어시스턴트를 열 수 있습니다.
- Google 어시스턴트가 활성화되면 "스크린 샷 찍기"라고 말할 수 있습니다. 명령을 말하고 싶지 않은 경우 대신 입력하도록 선택할 수 있습니다.
- 스크린 샷은 기기의 갤러리에 저장되어야합니다.
아래 방법 중 하나가 스크린 샷을 만드는 데 도움이 될 것입니다. 도움이 될 경우 아래 의견에 알려주십시오.